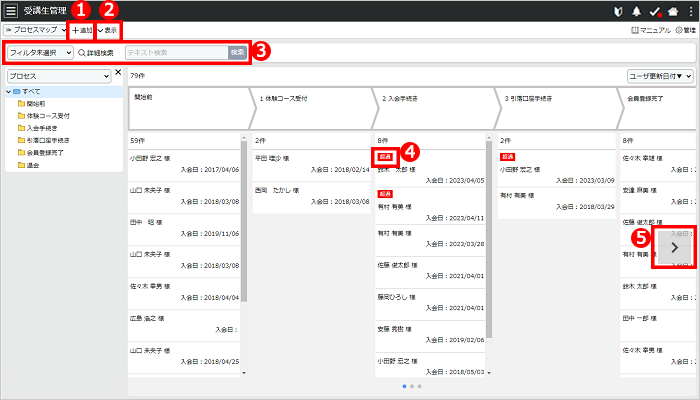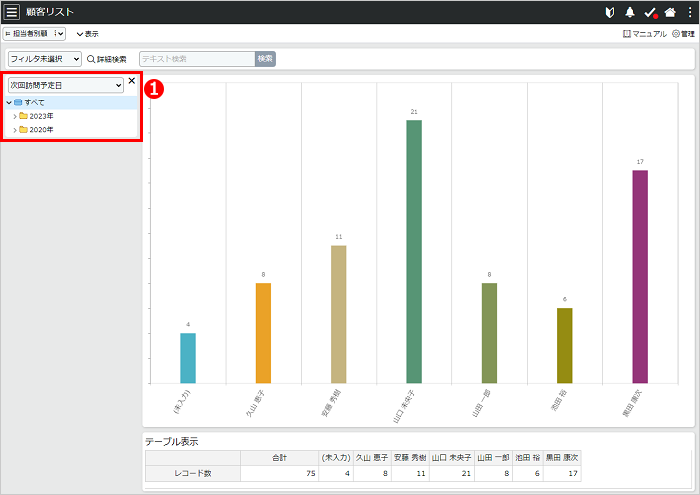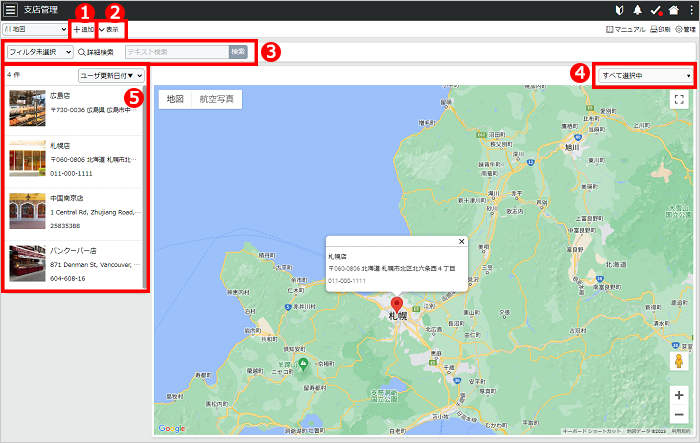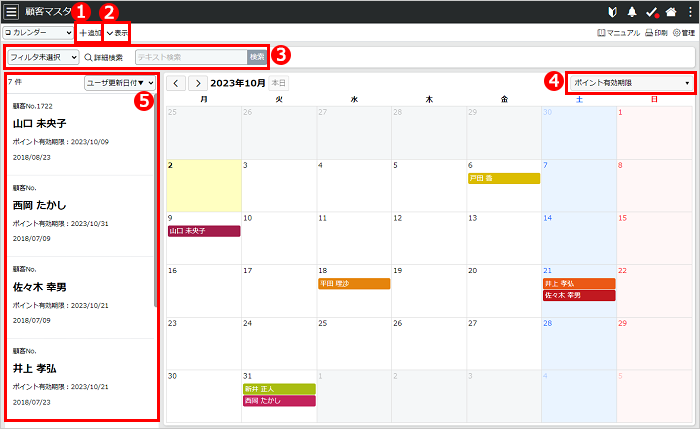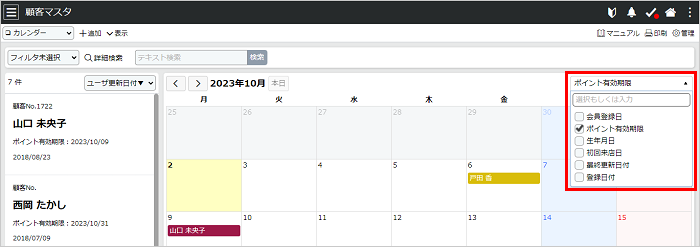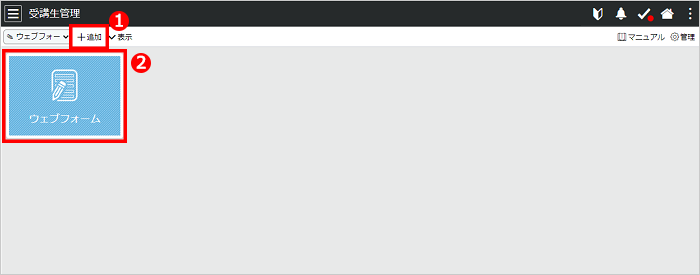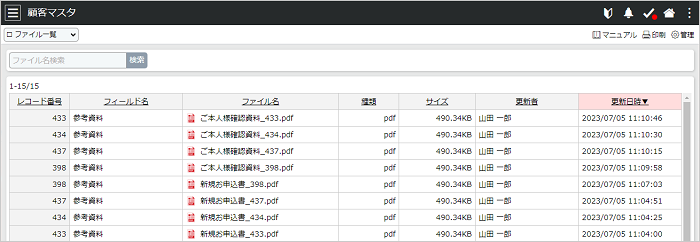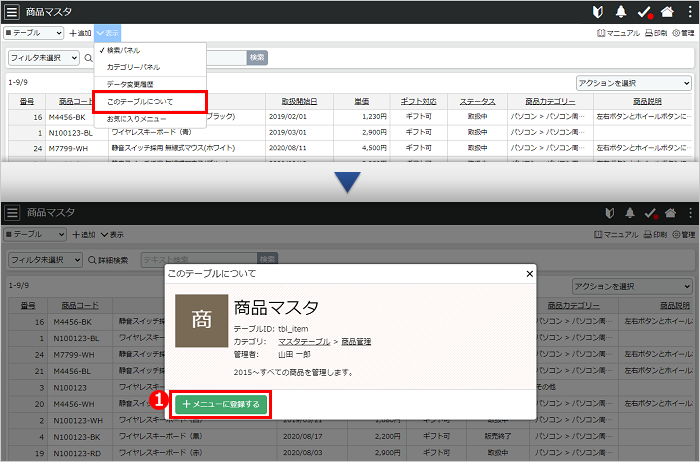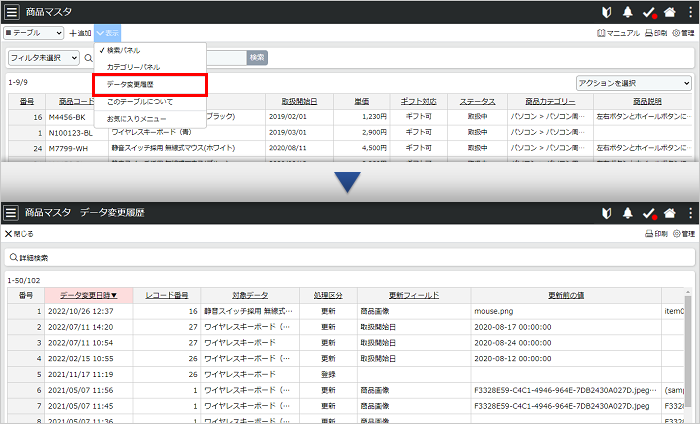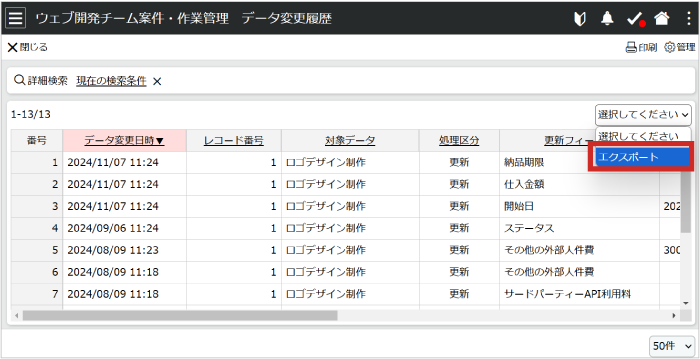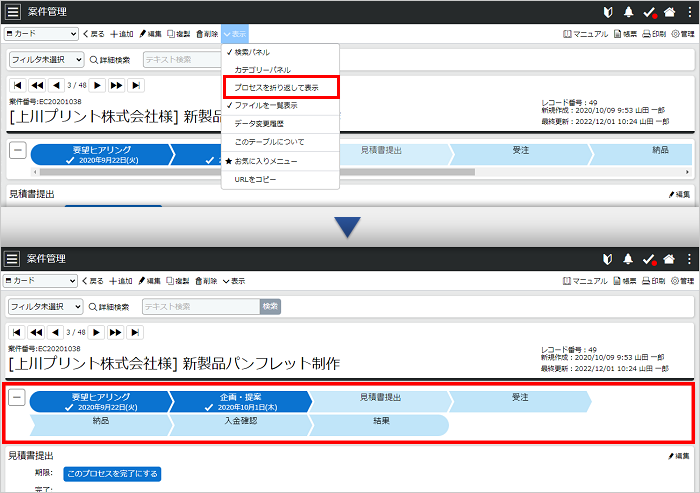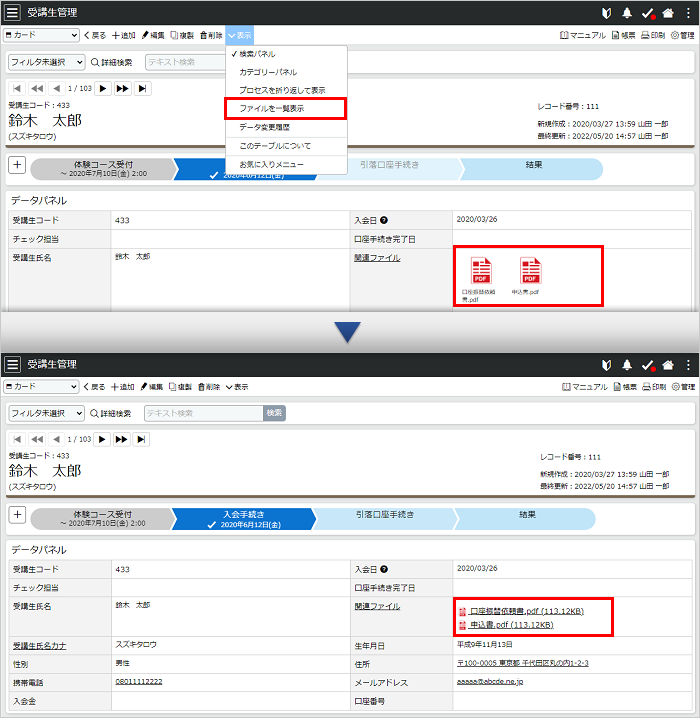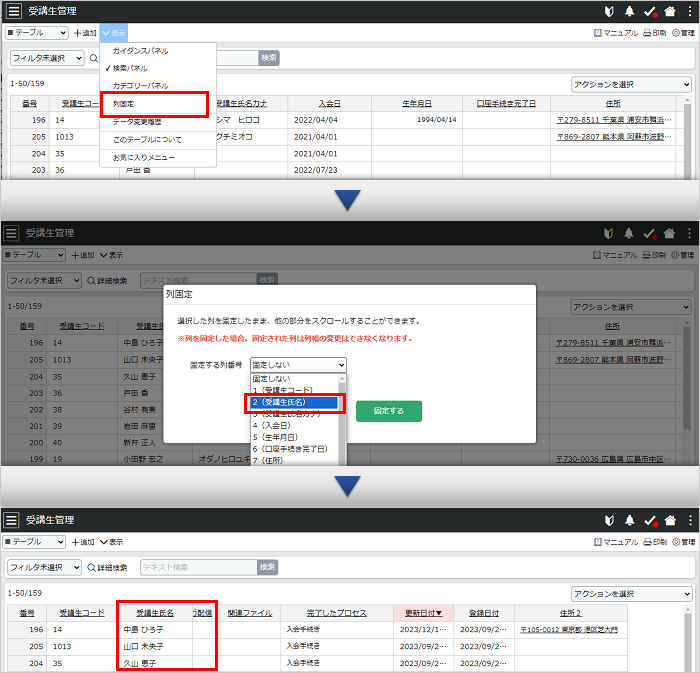ビューを選択することにより、レコードを様々な表示形式で参照することができます。
また、各ビューのタイトルをマウスオーバーすると、テーブルのパンくずリストを表示し、登録されているカテゴリに移動することができます。
カテゴリは、基本設定で設定することができます。
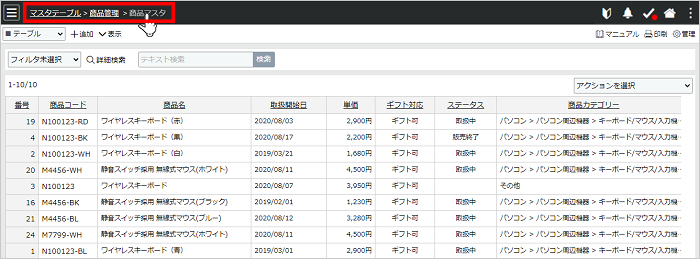
各ビュー
テーブル
レコードを行と列からなる表形式で一覧表示します。
各列の見出しをクリックするごとにレコードを降順/昇順に並び替えて表示することができます。
行見出し(番号)は、レコード番号を表示しています。行をクリックすると当該行が選択状態になります。
詳細情報(カード)を表示するには、レコード番号をクリックするか、行をダブルクリックします。
行を選択後に[Enter]キーを押しても同様にカードビューを表示します。
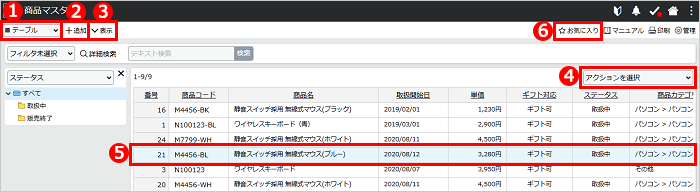
- ビューの選択
- 表示するビューを選択します。
- 追加
- 新規レコード登録画面を表示します。
- 表示
- [ガイダンスパネル]、[検索パネル]、[カテゴリーパネル]、[列固定]、[データ変更履歴]、[このテーブルについて] の表示/非表示を切り替えます。
[お気に入りメニュー] をクリックすると、このテーブルをメニュー画面のお気に入りに追加します。
ガイダンスパネルやカテゴリーパネルなど、ビューのレイアウトを編集する操作手順は「ビューの設定(テーブル)」をご覧ください。
- アクションを選択
- エクスポートやインポート、他のテーブルへのデータコピーなど、テーブルに対して行う操作が選択できます。
詳しくは「レコードの一括操作」をご覧ください。
- レコードの操作
- レコードをダブルクリックすると、詳細画面に遷移します。
右クリックすると、可能な操作のリストが表示されます。
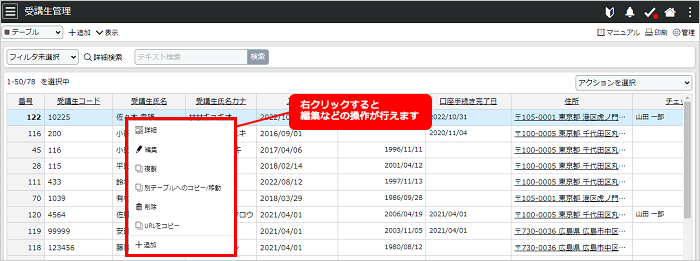
- お気に入り
- クリックするとこのテーブルをメニュー画面のお気に入りに登録します。
メニュー画面について詳しくは「メニュー画面」をご覧ください。
↑ ページの先頭へ
カード
レコードを1件ずつ詳細表示します。
ビューの設定をすることにより、レコードに関連付けられたテーブルをリンク表示したり、地図データを表示することができます(レコードに住所フィールドがある場合のみ)。
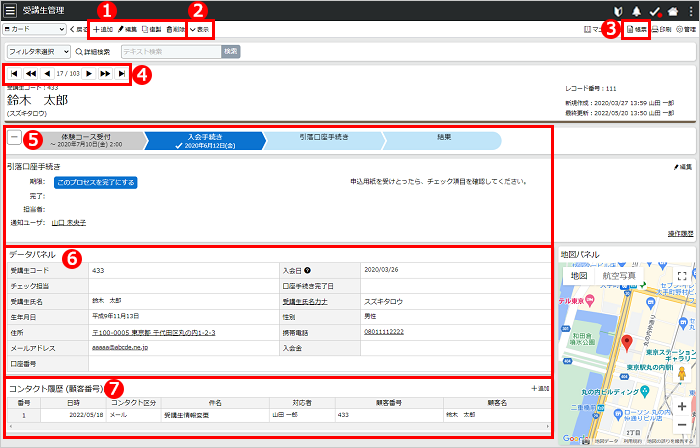
- レコードの操作
-
- 追加:
- 新規レコード登録画面を表示します。
- 編集:
- 編集画面を表示します。
- 複製:
- 表示中のレコードを複製します。
- 削除:
- 表示中のレコードを削除します。
- 表示
- [検索パネル]、[カテゴリーパネル]、[プロセスを折り返して表示]、[ファイルを一覧表示]、[データ変更履歴]、[このテーブルについて] の表示や設定を切り替えます。
[お気に入りメニュー] をクリックすると、このテーブルをメニュー画面のお気に入りに追加します。
また[URLをコピー]をクリックすると、表示中のレコードのURLをクリップボードにコピーします。
ガイダンスパネルやカテゴリーパネルなど、ビューのレイアウトを編集する操作手順は「ビューの設定(カード)」をご覧ください。
- 帳票 ※ プレミアムプラン以上でご利用いただけます
- 表示中のレコードを帳票に出力します。
- 帳票をご利用いただくには、あらかじめ帳票を作成しておく必要があります。詳しくは「帳票の設定」をご覧ください。
- 帳票が設定されていない場合やスタンダードプランでは帳票アイコンは表示されません。
- レコードの移動
-

- 一件ずつ前または次のレコードを表示します。

- 10件ずつ前または次のレコードを表示します。

- 最初または最後のレコードを表示します。
- プロセスの表示
- プロセスが設定されている場合は、プロセスバーが表示され各プロセスの状況を表示します。
現在のプロセスは点滅表示されます。
[ ]をクリックすると、選択中のプロセスの詳細表示を閉じます。
]をクリックすると、選択中のプロセスの詳細表示を閉じます。
プロセスの完了など、プロセスの操作は「プロセスを編集(期限日の変更・完了登録)する」をご覧ください。
- データパネル
-
- 表示中のレコードの詳細情報を表示します。
各フィールドの表示/非表示や表示順は、ビューの設定で変更することができます。
- フィールドにマウスオーバーさせると[
 ]が表示されます。
]が表示されます。
このボタンをクリックすると、当該フィールドを編集することができます。
- リレーション型フィールドをクリックすると、リレーションしているレコードの情報を右パネルに表示します。
補足
- フィールドのアクセス権限が設定されている場合や、プロセスの設定でフィールド毎の詳細設定が設定されている場合など、すべてのフィールドが表示されない場合があります。
- 複数の結果ステータスが設定されているプロセスにおいて、「フィールド毎の詳細設定」で結果ステータスの表示フィールドが設定されている場合、プロセスが「結果」まで進むと先頭の結果ステータスに設定されている表示対象フィールドが表示されます。
いずれかの結果ステータスを選択することにより、設定に応じたフィールドが表示されます。
- 追加パネル
-
- このレコードに関連するテーブルをリンク表示したり、レコードに住所フィールドが含まれる場合に、地図データを表示することができます。表示の設定はビューの設定で行います。
- [+追加]をクリックすると、追加パネルの新規レコード追加画面を別タブで表示します。
- 追加した関連テーブル、日報パネル、販売管理パネルなどのパネルタイトルをクリックすると、カードビューで表示中のレコードで絞り込んでそのメニューを別タブで表示します。
ビューのレイアウトを編集する操作手順は「ビューの設定(カード)」をご覧ください。
↑ ページの先頭へ
リスト
レコードのアイコンと概要情報をリスト表示します。
表示をクリックすると詳細情報(カード)を表示します。
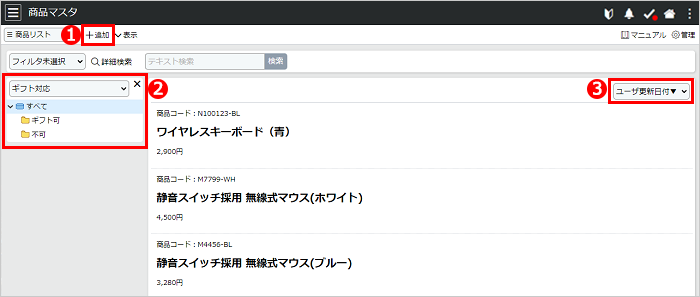
- レコードの操作
-
- 追加:
- 新規レコードを登録します。
- カテゴリーパネル
- テーブルのフィールドに選択型・日時型フィールドが含まれる、またはプロセスが設定されている場合にカテゴリーパネルを表示することができます。
[×]をクリックしてパネルを非表示にすることができ、再表示するには、画面上部の[ ]をクリックして「カテゴリーパネル」を選択してください。
]をクリックして「カテゴリーパネル」を選択してください。
- 並び替え
- レコードを各フィールドの昇順または降順で並び替えます。
ビューのレイアウトを編集する操作手順は「ビューの設定(リスト)」をご覧ください。
↑ ページの先頭へ
アイコン
レコードのアイコンをサムネイル表示します。
表示をクリックすると詳細情報(カード)を表示します。
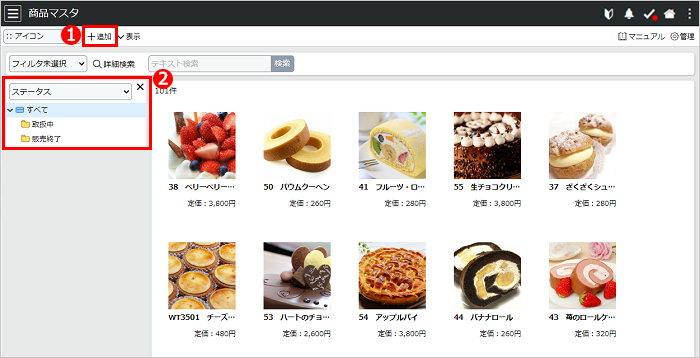
- レコードの操作
-
- 追加:
- 新規レコードを登録します。
- カテゴリーパネル
- テーブルのフィールドに選択肢型・日時型フィールドが含まれる、またはプロセスが設定されている場合にカテゴリーパネルを表示することができます。
[×]をクリックしてパネルを非表示にすることができます。再表示するには、画面上部検索パネルの[ ]をクリックしてカテゴリーパネルの表示を選択してください。
]をクリックしてカテゴリーパネルの表示を選択してください。
ビューのレイアウトを編集する操作手順は「ビューの設定(アイコン)」をご覧ください。
↑ ページの先頭へ
↑ ページの先頭へ
集計
登録されたレコードをもとに、指定したフィールドの合計/最大値/最小値/平均値を集計したり、指定したフィールドのレコード数を集計し、グラフ表示します。
該当する全体的な分布、データの傾向などを把握するのに適したビューです。
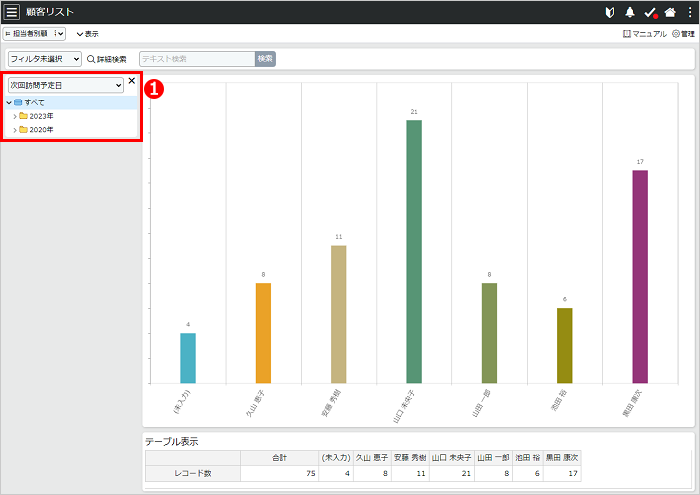
- カテゴリーパネル
- テーブルのフィールドに選択型・日時型フィールドが含まれる、またはプロセスが設定されている場合にカテゴリーパネルが表示されます。[×]をクリックしてパネルを非表示にすることができます。再表示するには、画面上部検索パネルの[
 ]をクリックしてカテゴリーパネルの表示を選択してください。
]をクリックしてカテゴリーパネルの表示を選択してください。
↑ ページの先頭へ
地図
地図を表示し、レコードの場所をピン表示します。ピンをクリックするとレコードの情報をバルーン表示します。
バルーンをクリックすると当該レコードのカードに移動します。
このビューを利用するには、テーブルに住所フィールドが含まれている必要があります。
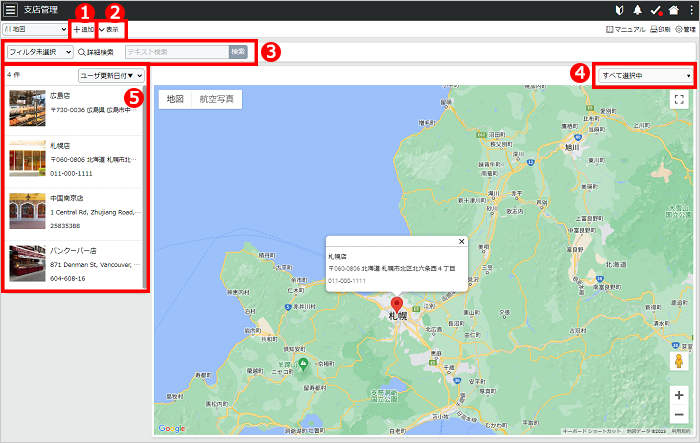
- 追加
- 新規レコードを登録します。
- 表示
- [検索パネル]、[カテゴリーパネル]、[データ変更履歴]、[このテーブルについて]の表示/非表示を切り替えます。
- 表示の絞り込み
- 設定されているフィルタを選択したり新たにフィルタを設定して、表示するレコードを絞り込むことができます。
- 表示するフィールドの選択
- 地図上に表示する住所型フィールドを選択します。
- レコードのリスト
- レコードをリスト表示します。任意のレコードにマウスオーバーさせると、地図上の当該レコードのピン上に情報をバルーン表示します。リストからレコードをクリックすると、詳細情報を表示します。
ビューのレイアウトを編集する操作手順は「ビューの設定(地図)」をご覧ください。
-
補足
地図が表示された際、レコードのリストには指定した条件の20レコードが抽出され、抽出された20レコードのピンが地図に表示されます。20レコード以上のピンを表示する際には、リストをスクロールして次の20件を取得してください。
↑ ページの先頭へ
カレンダー
日付が登録されているレコードをカレンダー上に表示します。
カレンダー上のラベルにマウスオーバーすることで、レコードの概要をバルーン表示します。また、カレンダー上のレコードをクリックすると当該レコードの詳細ページを表示します。
カレンダーに表示する項目を設定するには、[ビューの設定(カレンダー)] > [基本設定] で表示したいフィールドをタイトル設定します。
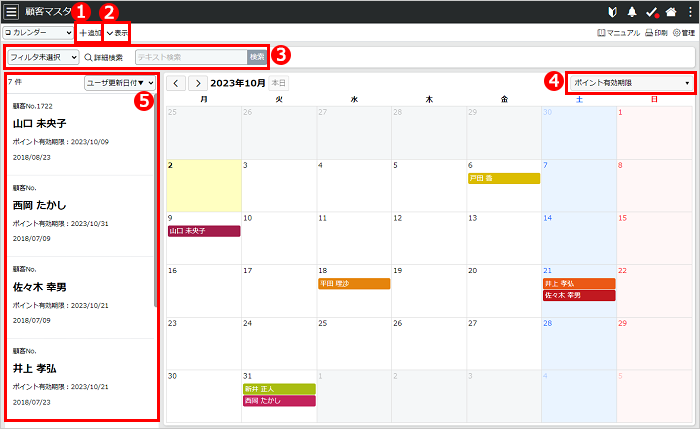
- 追加
- 新規レコードを登録します。
- 表示
- [検索パネル]、[カテゴリーパネル]、[データ変更履歴]、[このテーブルについて]の表示/非表示を切り替えます。
また、[お気に入りメニュー] をクリックすると、このテーブルをメニュー画面のお気に入りに追加します。
- レコードの絞り込み
- 設定されているフィルタを選択したり検索条件を設定して、表示するレコードを絞り込むことができます。
詳しい操作方法は「レコードの検索/絞り込み」をご覧ください。
- 表示する日付の選択
- カレンダーに表示する日付を指定します。プルダウンから日時型フィールド/最終更新日付/登録日付 を3つまで指定することができます。
日付項目が3つ選択された時点で他の日付項目は選択できなくなります。他の日付項目を選択する場合は、既に選択されている項目を選択解除した後に選択してください。
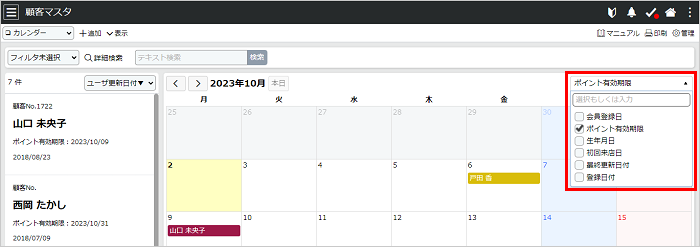
- レコードのリスト
- レコードをリスト表示します。任意のレコードにマウスオーバーさせると、カレンダー上の当該レコードのピン上に情報をバルーン表示します。リストからレコードをクリックすると、詳細情報を表示します。
ビューのレイアウトを編集する操作手順は「ビューの設定(カレンダー)」をご覧ください。
注意点
日時型フィールドの表示形式が「YY/MM」などの年月表示の場合は、カレンダーに表示されません。
↑ ページの先頭へ
外部フォームを作成し、利用者から送信された情報をテーブルに自動登録することができます。
各種申込フォームやお問い合わせフォームとしてご利用いただけます。
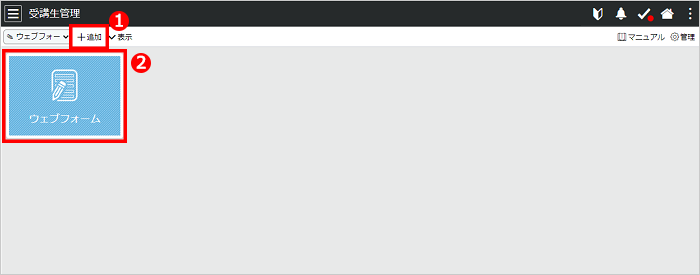
- 追加
- 新規レコードを登録します。
- ウェブフォームの表示
- 設定されているウェブフォームを別タブで表示します。
受付状態が[締切]に設定されている場合、ウェブフォームには「こちらのフォームは締め切りました。」と表示されます。
ビューのレイアウトを編集する操作手順は「ビューの設定(ウェブフォーム)」をご覧ください。
補足
ウェブフォームでは、ファイル型の項目に合計10MBまでアップロードできます。
↑ ページの先頭へ
ファイル一覧
ファイル型フィールドが設定されているテーブルにおいて、ファイル型フィールドのみを抽出して一覧表示することができます。
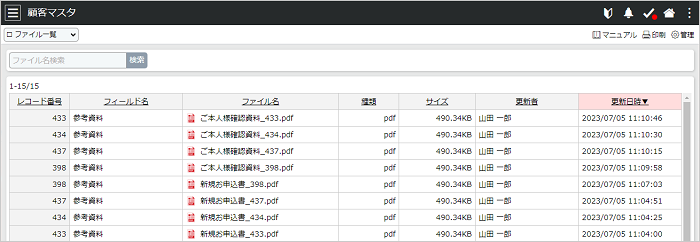
↑ ページの先頭へ
このテーブルについて
画面左上の[表示]>[このテーブルについて]をクリックすると、表示中のテーブルのテーブルIDやテーブル管理者などの情報が表示されます。
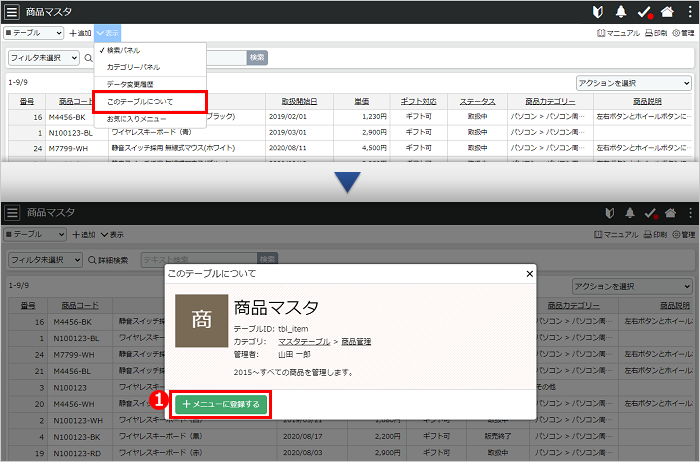
- メニューに登録する
- 表示中のテーブルをメニューに登録することができます。
詳しい設定方法につきましては「FlexDBテーブルをメニューに追加する」をご覧ください。
「メニューに登録する」はテーブル管理者・システム管理者のみが利用できます。
データ変更履歴プレミアムプランのみ
画面左上の[表示]>[データ変更履歴]をクリックすると、表示中のテーブルのデータ変更履歴を表示します。
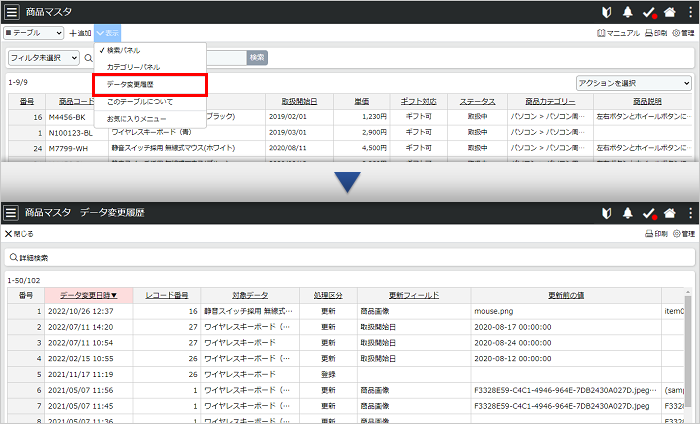
データ変更履歴一覧から行を選択すると、当該レコードの詳細を表示します。
また、システム管理者やテーブル管理者はエクスポートができます。
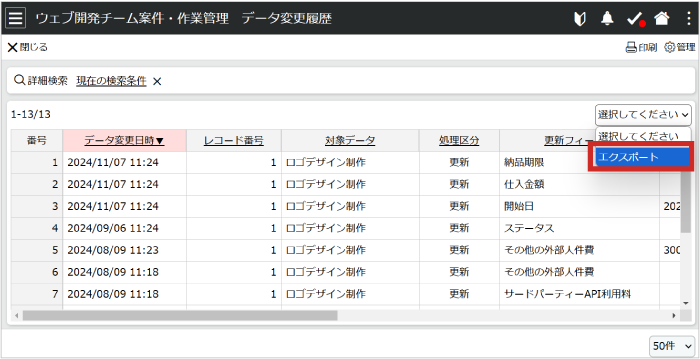
補足
- 以下の操作を行った場合に、対象となるテーブルのデータ変更履歴に表示されます。
- 新規登録、複製、編集、削除、一括編集
- 重複チェックツールにてレコード削除
- コールセンターメニューから新規顧客登録またはインシデント新規追加
- インポートによってレコードが追加または更新された場合は、データ変更履歴に表示されません。
- テーブルのアクセス権が設定されている場合、そのテーブルの閲覧権限が付与されていないユーザは変更履歴も閲覧することができません。
- フィールドのアクセス権が設定されているフィールドについては、そのフィールドの閲覧権限が付与されていないユーザは変更履歴も閲覧することができません。
- データ変更履歴はワークスペースをご利用中、永続的に保持されます。
↑ ページの先頭へ
プロセスを折り返して表示する
[プロセスを折り返して表示] を選択すると、プロセスが多く設定されているテーブルの場合に、すべてのプロセスが画面内に表示されるよう折り返して表示します。
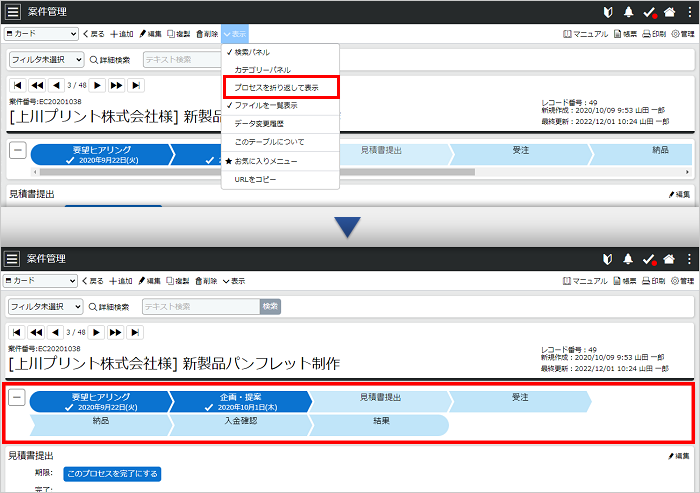
↑ ページの先頭へ
ファイルを一覧表示する
[ファイルを一覧表示] を選択すると、カードビューに表示されているファイル型フィールドのファイル表示を一覧表示に切り替えることができます。再度クリックすると元のアイコン表示に戻ります。
※ 1つのテーブルに複数のファイル型フィールドがある場合、すべてのファイル型フィールドに適用されます。
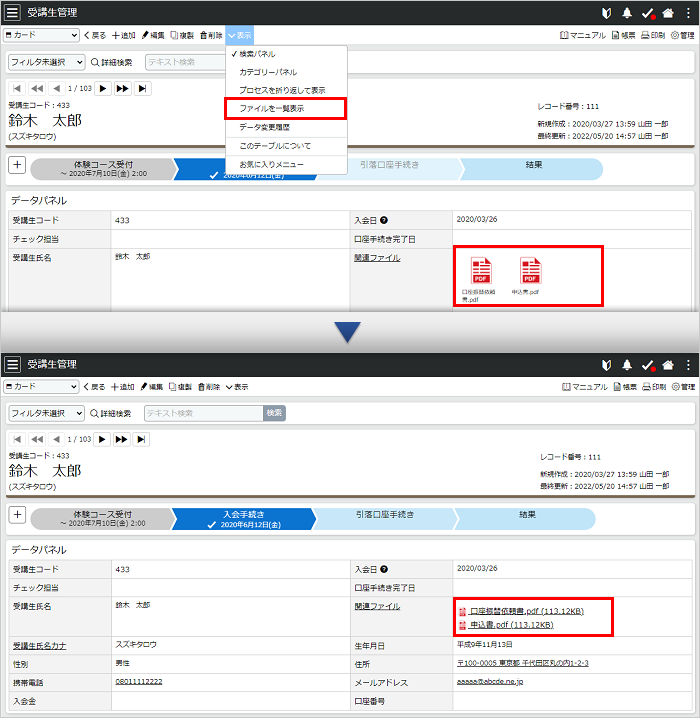
↑ ページの先頭へ
テーブルビューの列を固定するプレミアムプランのみ
[列固定] を選択すると、テーブルビューに表示されている特定の列を固定し、表示をスクロールしても表示したままにすることができます。
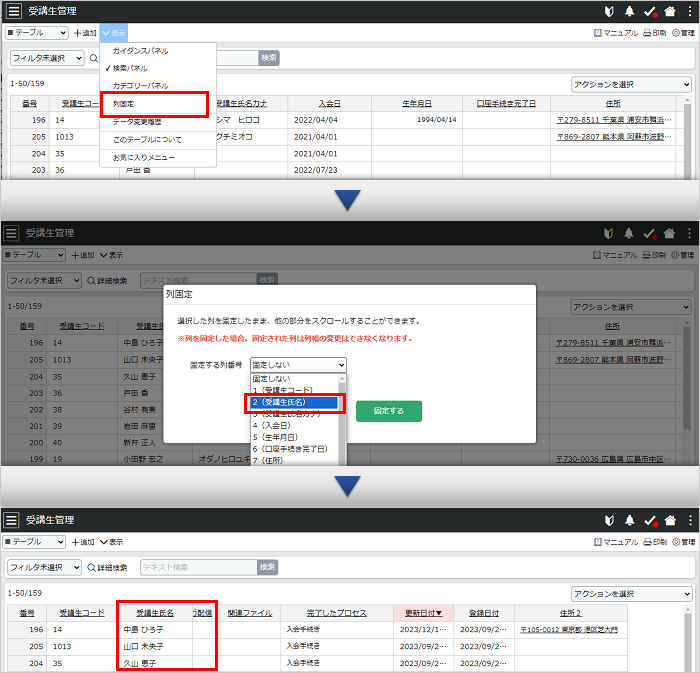
補足
- 列を固定した場合、固定された列は列幅の変更はできなくなります。
- 列固定が設定されたテーブルビューが関連テーブルパネルとして表示された場合も、同じ列が固定された状態となります。
より良いサポート情報提供のために、アンケートへのご協力をお願いします。
この情報は役に立ちましたか?
はい
いいえ
60人中17人がこの情報が役に立ったと言っています。
より良いサポート情報提供のために、アンケートへのご協力をお願いします。
この情報は役に立ちましたか?
はい
いいえ
60人中17人がこの情報が役に立ったと言っています。
 サポートページ
サポートページ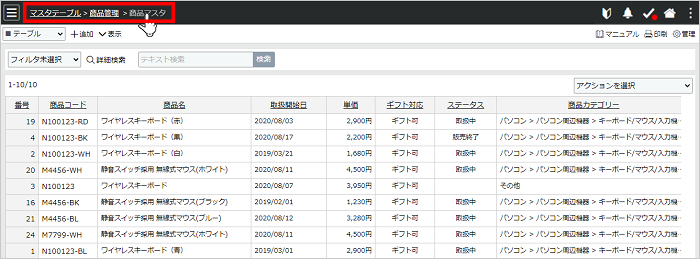
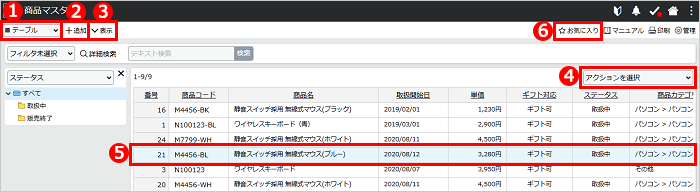
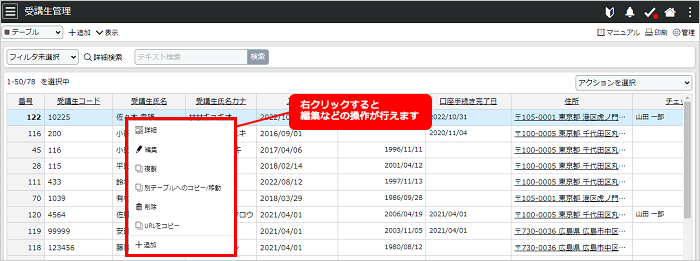
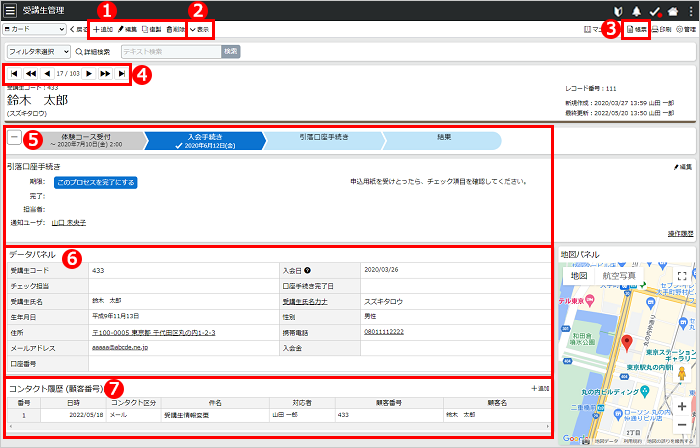
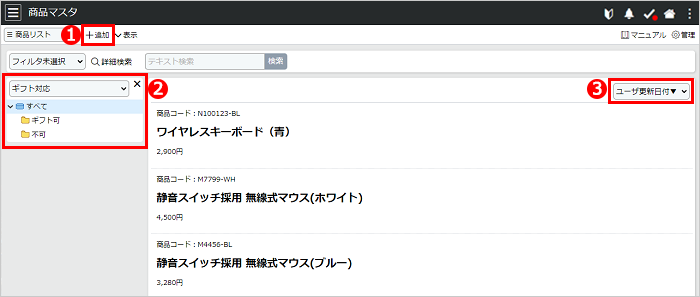
![]()