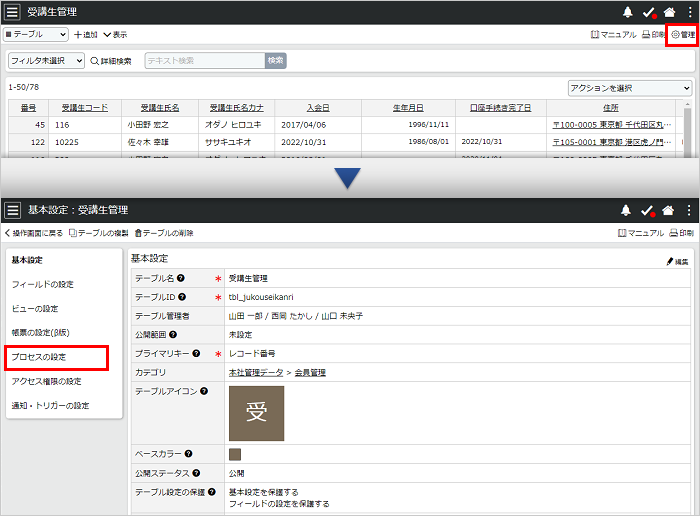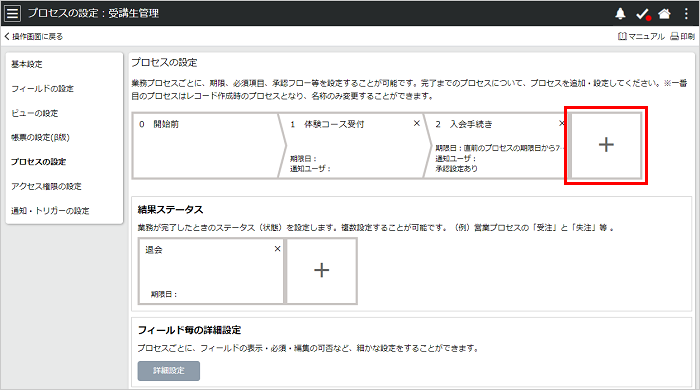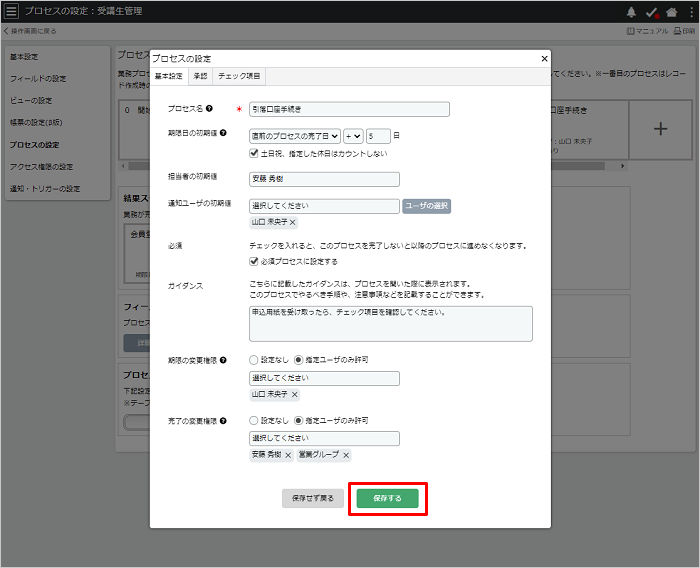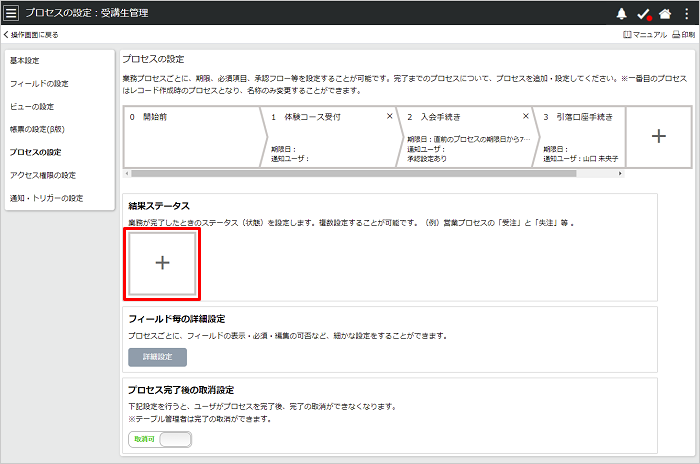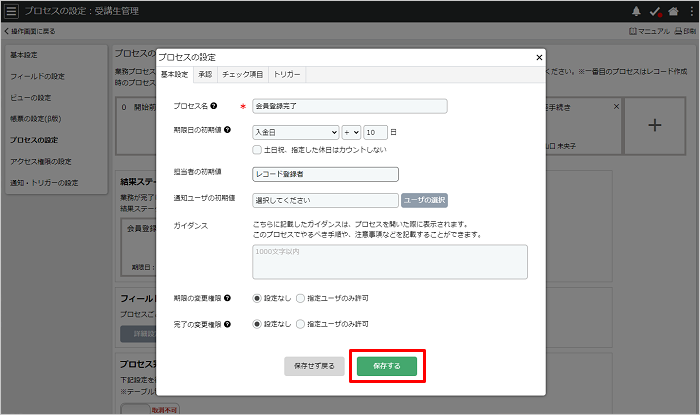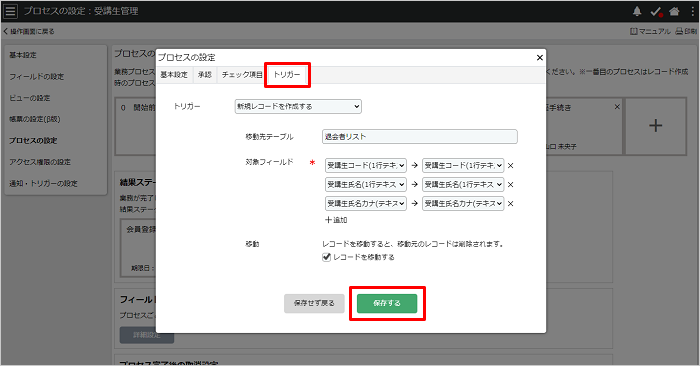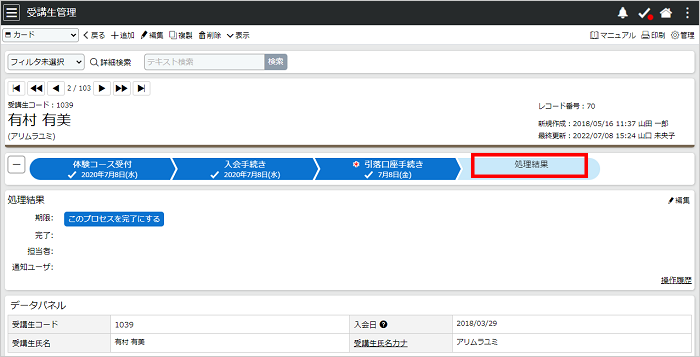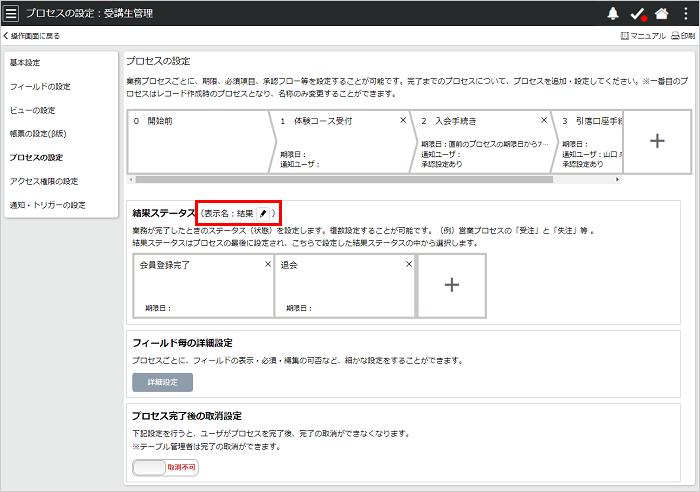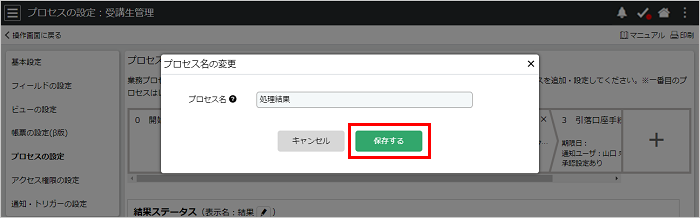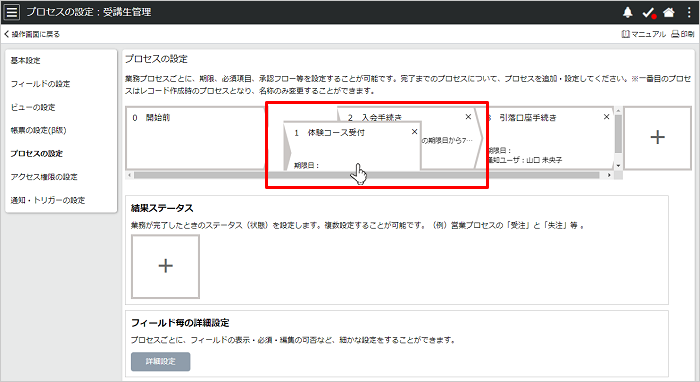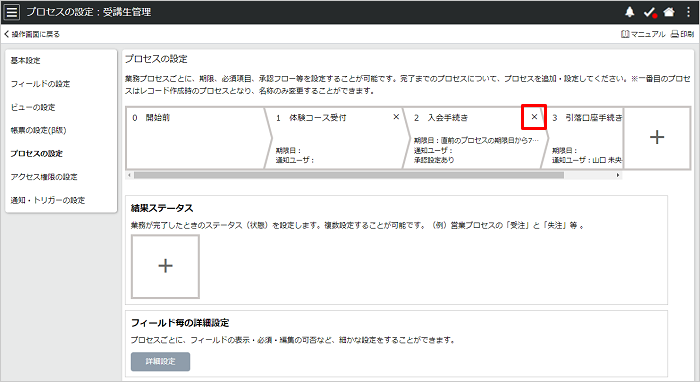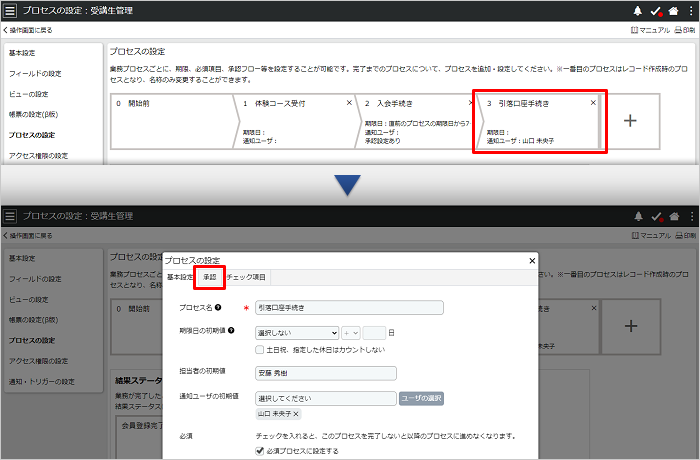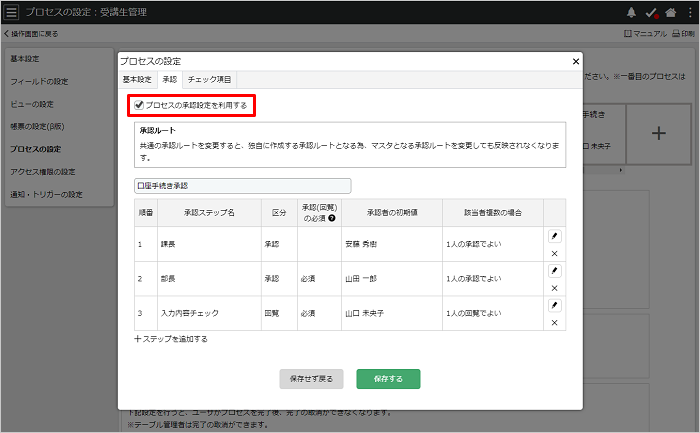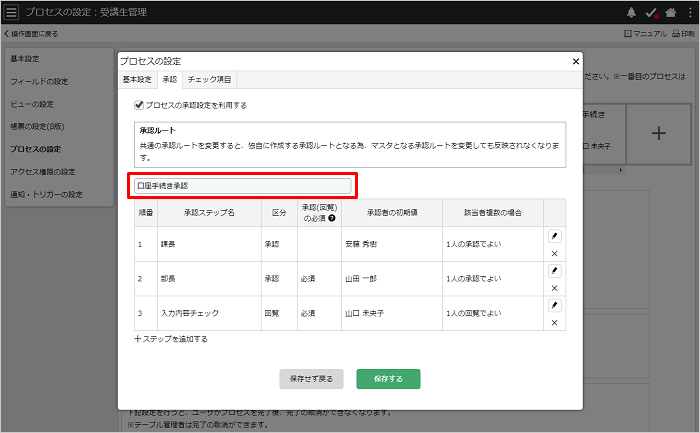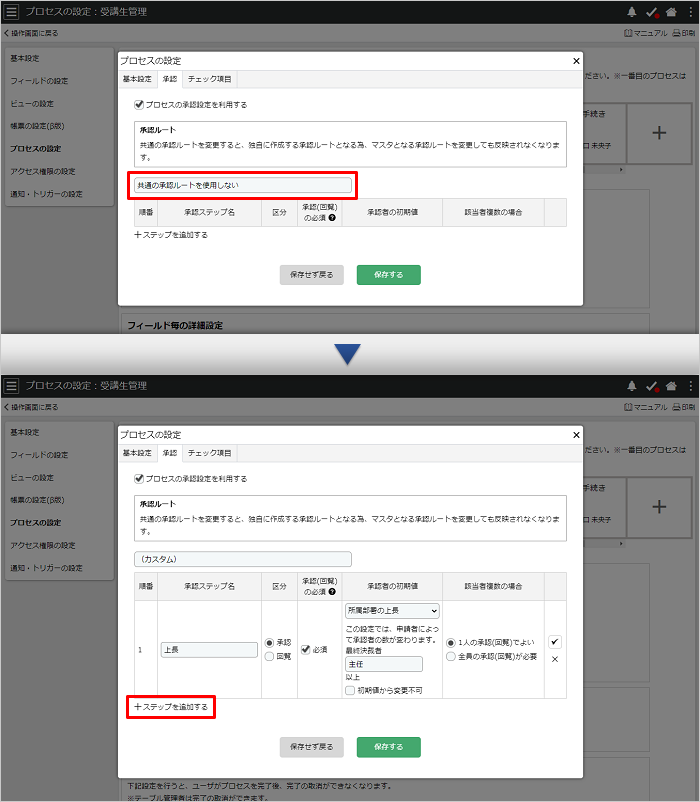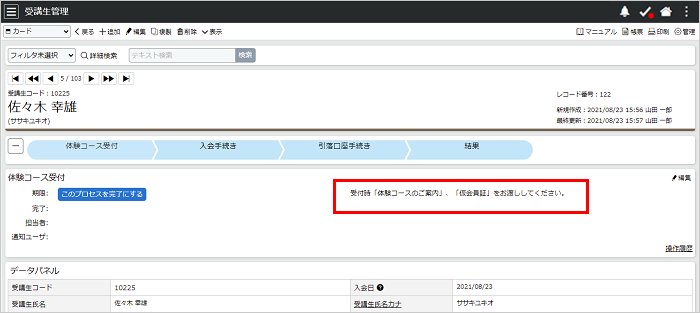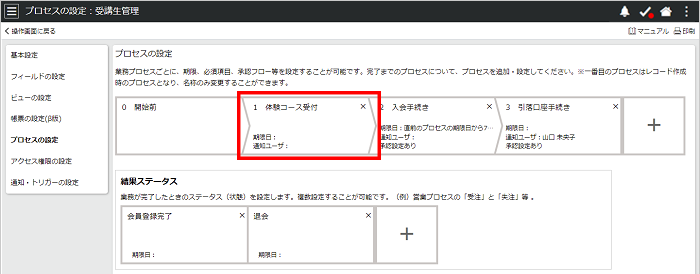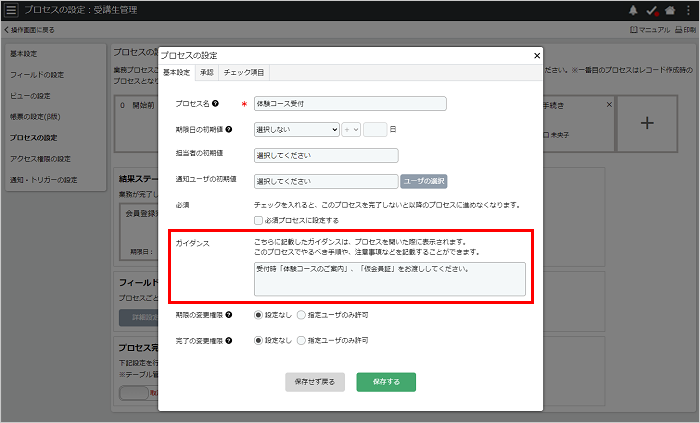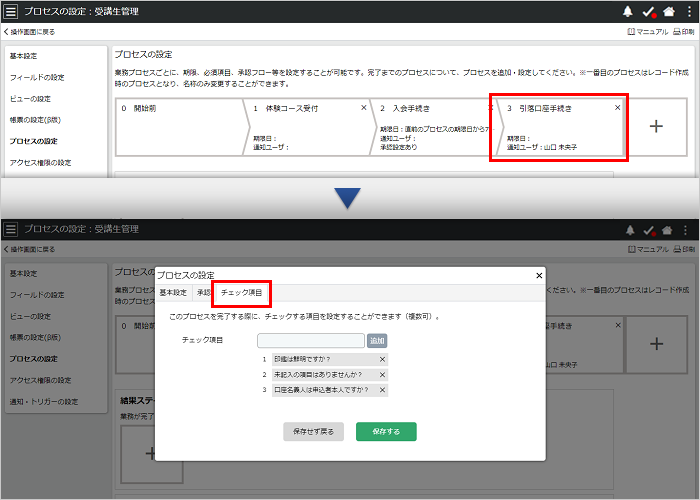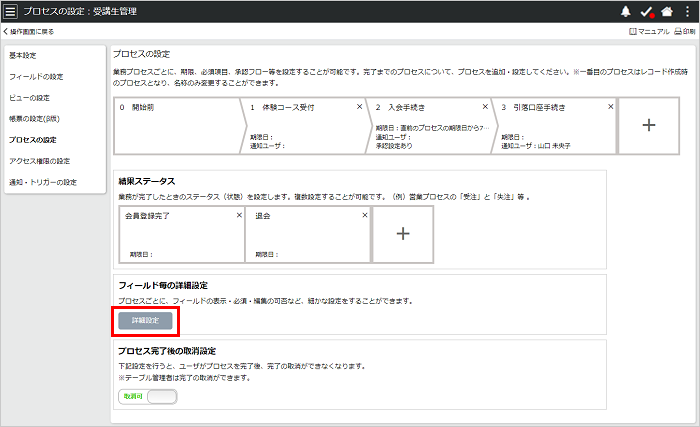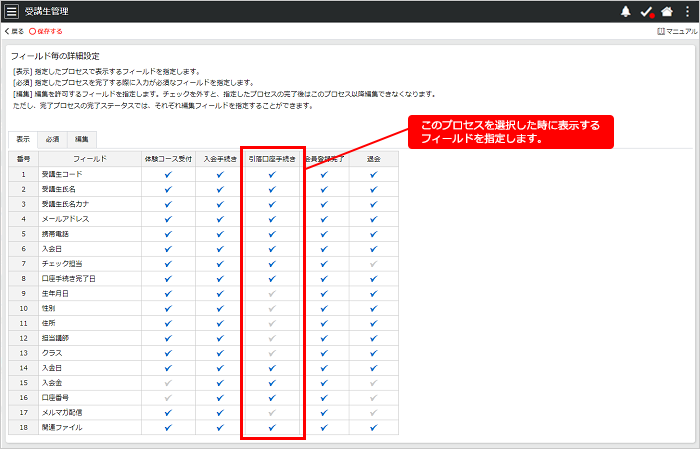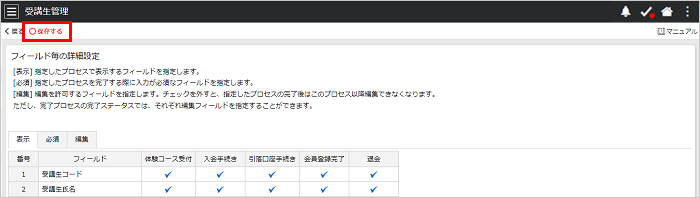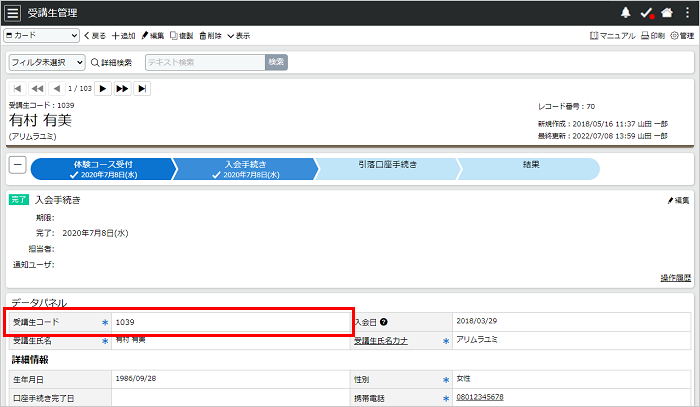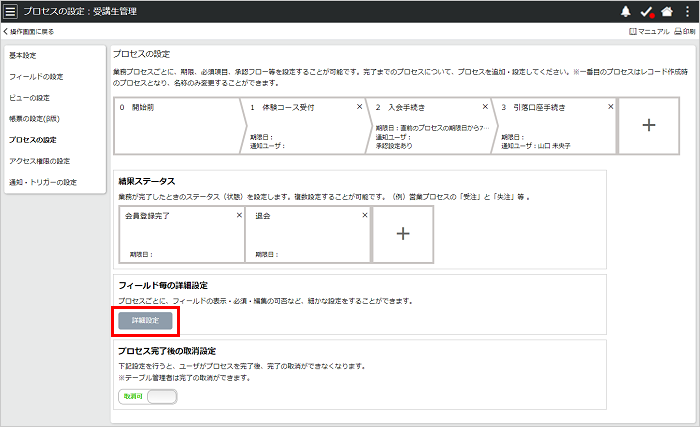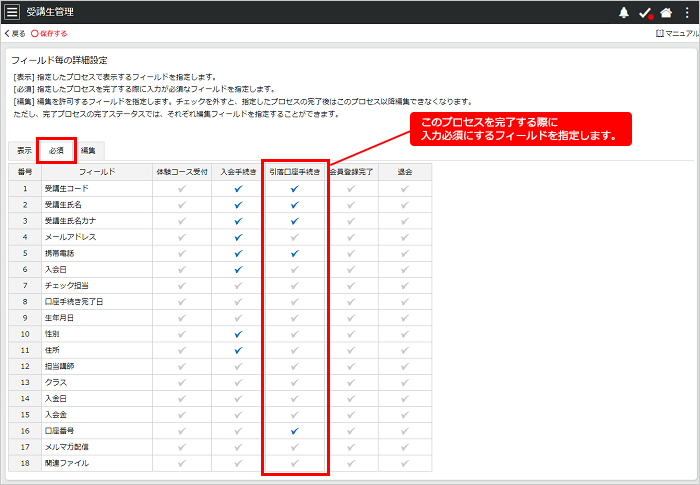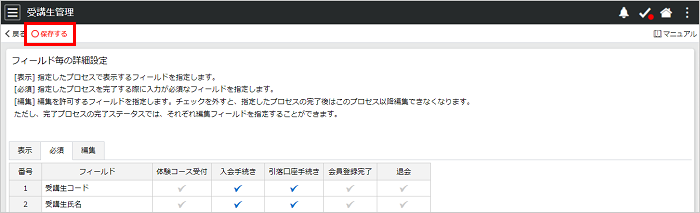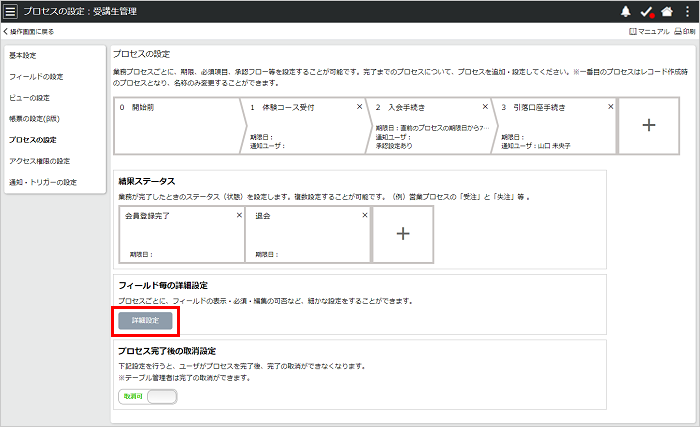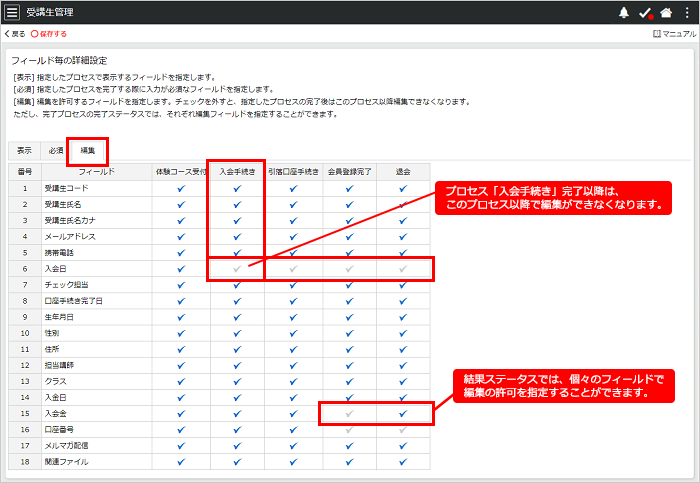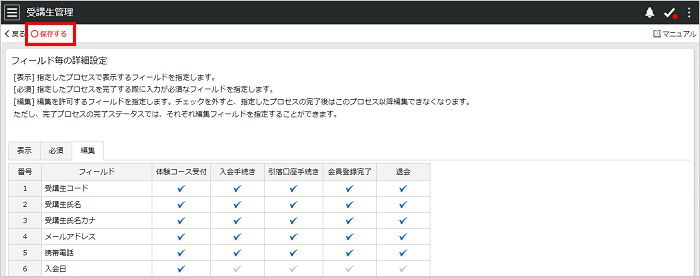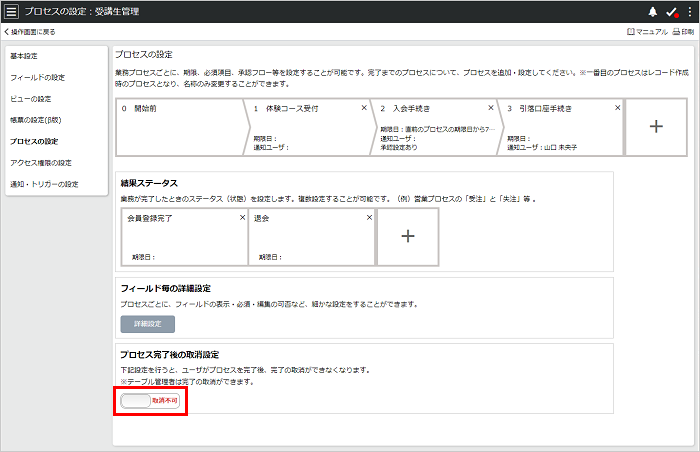この設定はテーブル管理者のみがおこなえます。
プロセス(業務手順)を設定すると、登録したレコードのプロセスの進捗状況を可視化することができます。また、担当者と期限日を設定することで、担当者のやるべきことに登録されます。
プロセスを追加する
- [
 ] をクリックしてテーブルの管理画面を表示し、[プロセスの設定]を選択します。
] をクリックしてテーブルの管理画面を表示し、[プロセスの設定]を選択します。
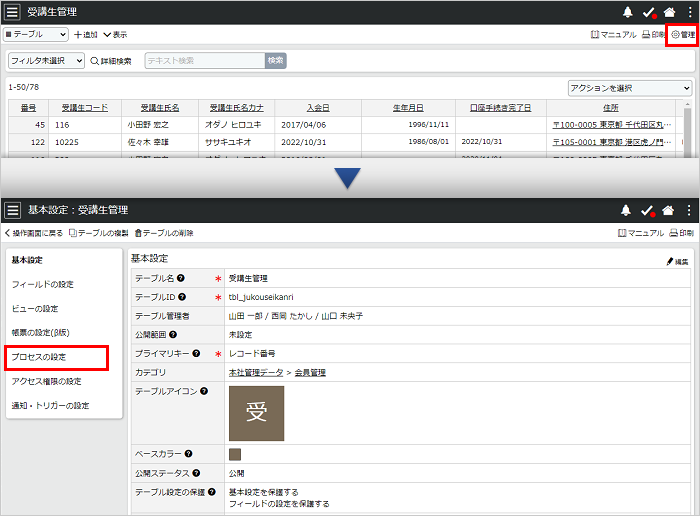
- [+]をクリックすると、プロセスの設定画面が表示されます。
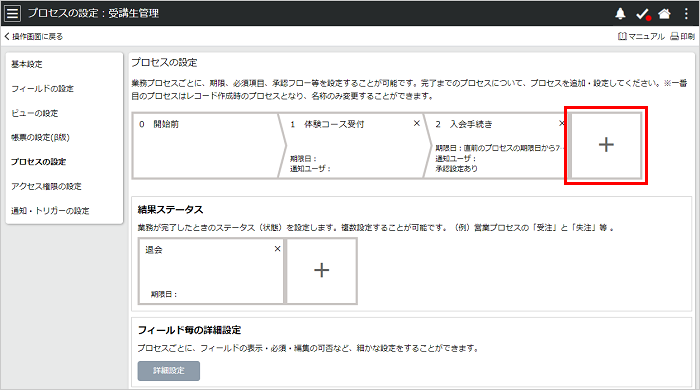
- 必要事項を設定し[保存する]をクリックします。
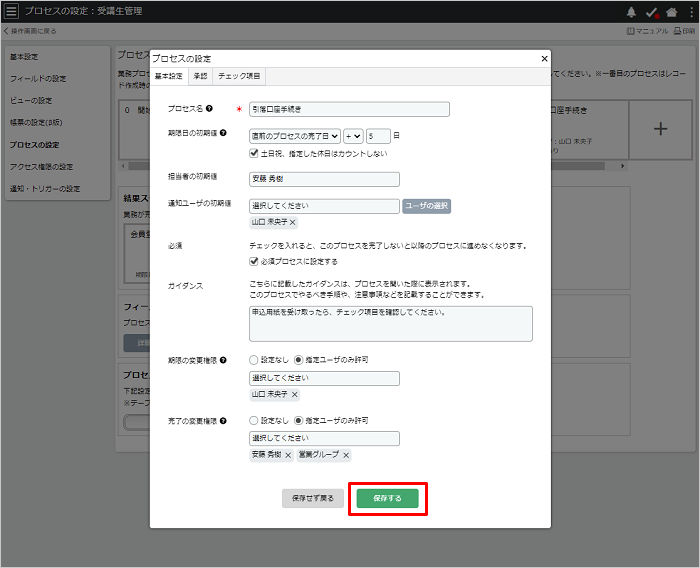
- プロセス名
- プロセス管理を行う目的に即した名称を60文字以内で設定します。
- 期限日の初期値
- データ登録日や前後のプロセスの期限日/完了日、日時型フィールドに入力された日付 を起点に日数を設定して期限日を設定することができます。
「土日祝、指定した休日をカウントしない」を選択すると、営業日内での期限日設定をすることができます。
指定休の設定
期限日の初期値は、レコード追加時や既存レコードで当該プロセスの期限日に一度も期限日が設定されていない場合に反映されます。
- 担当者の初期値
- このプロセスの担当者の初期値を設定します。担当者はユーザのほか、グループや部署などからも選択することができます。
- 通知ユーザの初期値
- 通知ユーザの初期値を設定します。
通知ユーザには、このプロセスが更新(期限日の変更や完了登録された時など)されると、お知らせが通知されます。通知ユーザは複数選択することができます。
※ 承認設定されているプロセスでは、当該プロセスが決裁されたタイミングで通知されます。
- 必須
- 必須プロセスの設定すると、このプロセスを完了しないと次のプロセスに進むことができません。
※ 必須に設定されたプロセスには[*]が表示されます。
- ガイダンス
- このプロセスの説明文を設定することができます。
プロセスにガイダンスを設定する
- 期限の変更権限
- 変更権限を設定すると、設定されたユーザ以外は作成されたレコードの当該プロセスの期限日を変更できなくなります。
期限の変更権限がないユーザは、テーブル管理者やシステム管理者であってもプロセスの期限日を変更することができなくなります。
- 完了の変更権限
- 変更権限を設定すると、設定されたユーザ以外は当該プロセスの完了操作ができなくなります。
変更権限が設定されていないユーザは、テーブル管理者やシステム管理者であっても完了操作ができなくなります。
注意点
「期限の変更権限」や「完了の変更権限」が設定されているプロセスが日時型フィールドと連係設定されている場合、この日時型フィールドは、連係されているプロセスの期限や完了の変更権限の設定に基づいて動作し、変更権限があるユーザのみ、このフィールドを編集することができます。
↑ ページの先頭へ
結果ステータスを登録する
業務が完了した時のステータスを設定します。営業プロセスの「受注」と「失注」など、複数の完了プロセスを設定することができます。
- 結果ステータスを追加するには、[+]アイコンをクリックします。
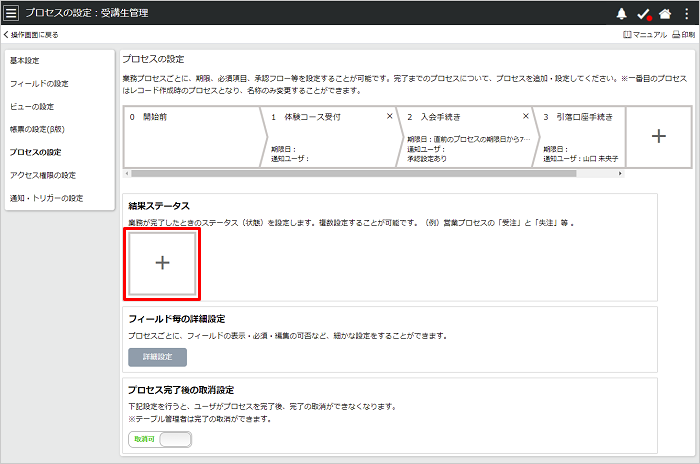
- 必要事項を設定し、[保存する]をクリックします。
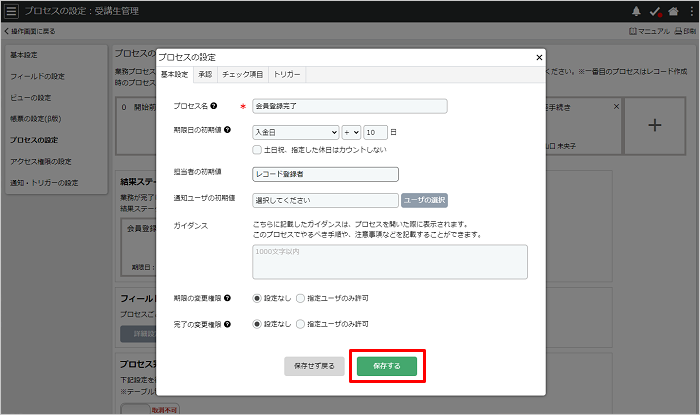
結果ステータスにはトリガーを設定することができ、トリガーが設定された結果ステータスが完了登録されると、あらかじめ指定されたテーブルにレコードをコピーまたは移動することができます。
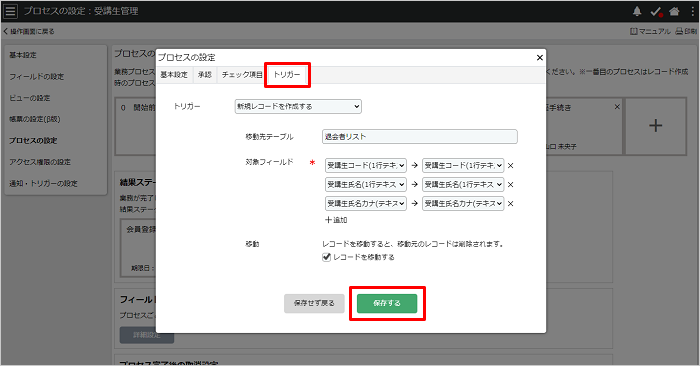
↑ ページの先頭へ
結果ステータスの表示名を変更する
プロセスバーに表示される結果ステータスの表示名を変更することができます。
※初期設定では「結果」が表示されています。
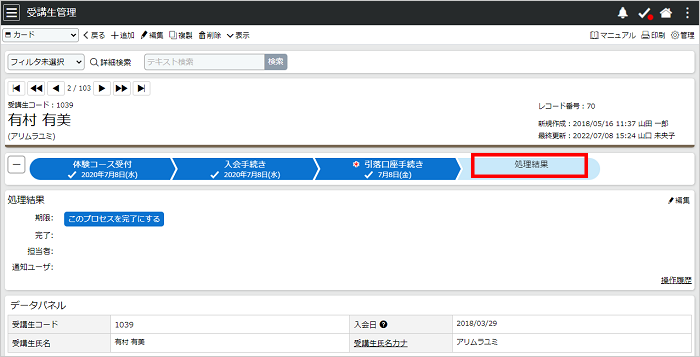
- 設定手順
-
- プロセスの設定画面を表示し、結果ステータス表示名の
 アイコンをクリックします。
アイコンをクリックします。
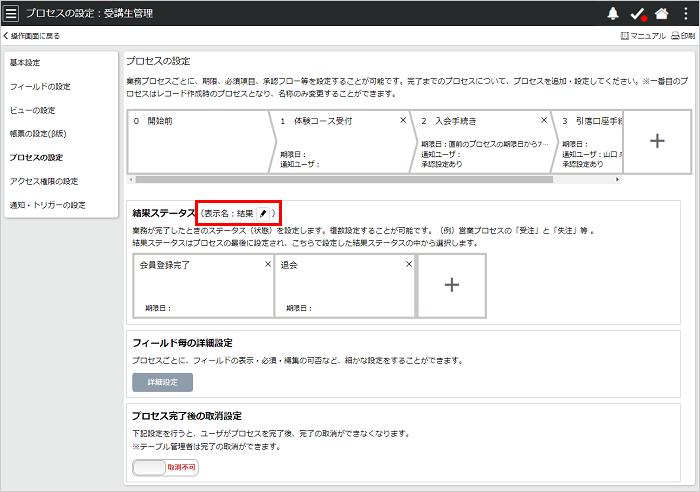
- 表示名を入力し、[保存する]をクリックします。
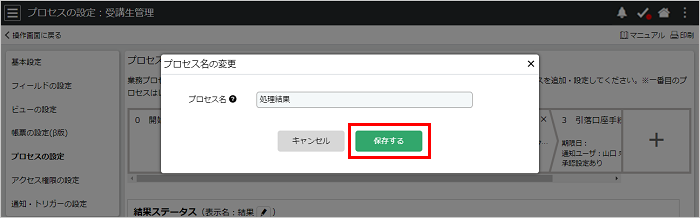
↑ ページの先頭へ
プロセスの順番を変更する
プロセスを左右にスライドしてプロセスの順番を変更することができます。
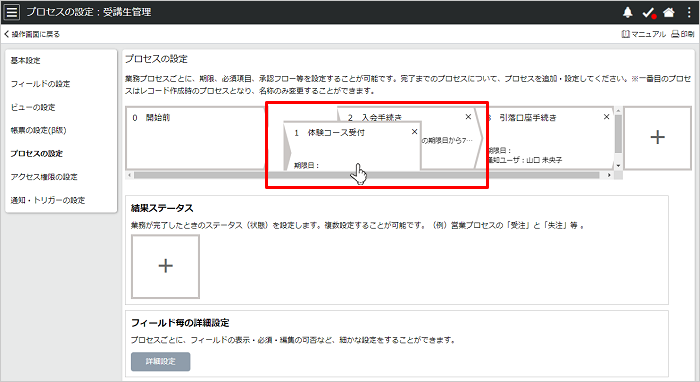
↑ ページの先頭へ
プロセスを削除する
作成したプロセスを削除するには、[×]をクリックします。
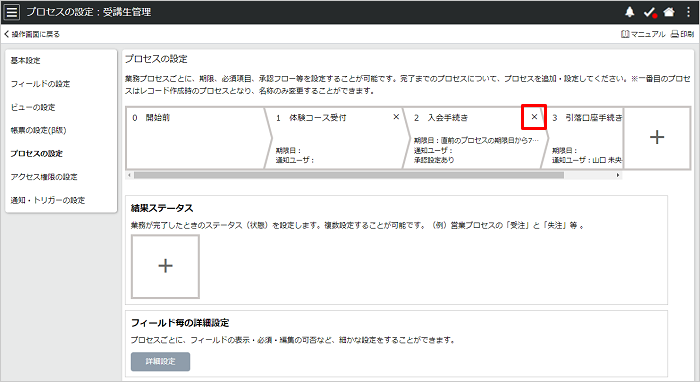
↑ ページの先頭へ
プロセスの承認設定を利用する
プロセスの承認機能とは、プロセスに承認フローを設定する機能です。プロセスの完了を申請すると承認者に承認依頼が通知され、承認されることによって完了が有効になります。
プロセスの承認設定を利用することにより、上長(承認者)に自動で報告され、進捗や実施内容を確認することができるようになります。
- 承認フローを設定したいプロセスを選択し、プロセスの設定画面から[承認]タブをクリックします。
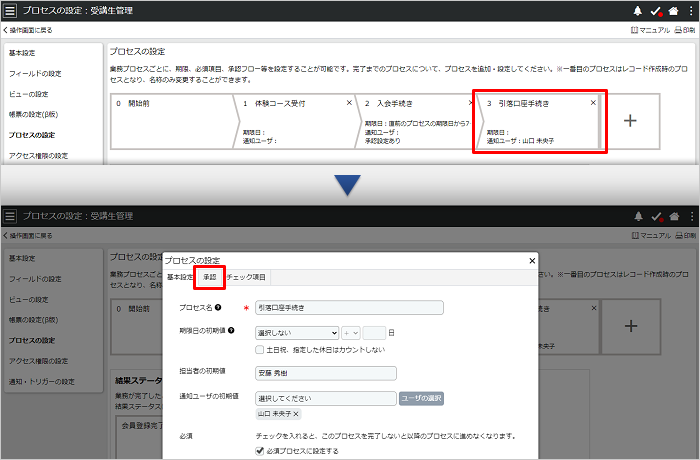
- 「プロセスの承認設定を利用する」を選択して必要事項を設定し、[保存する]をクリックします。
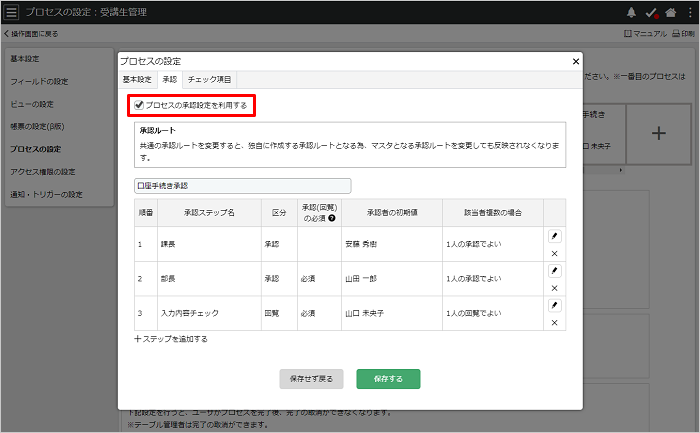
承認ルート
あらかじめ作成されている承認ルートから選択するか独自にステップを追加して承認ルートを作成し、このプロセスの承認ルートを設定します。
マスタとなる承認ルートの設定については、操作マニュアル「承認ルートの新規作成」をご覧ください。
- あらかじめ作成されている承認ルートから選択する
プルダウンから承認ルートを選択します。 をクリックして各承認ステップの設定を変更することができます。変更したら
をクリックして各承認ステップの設定を変更することができます。変更したら をクリックして各ステップの設定を確定したのち、保存してください。
をクリックして各ステップの設定を確定したのち、保存してください。
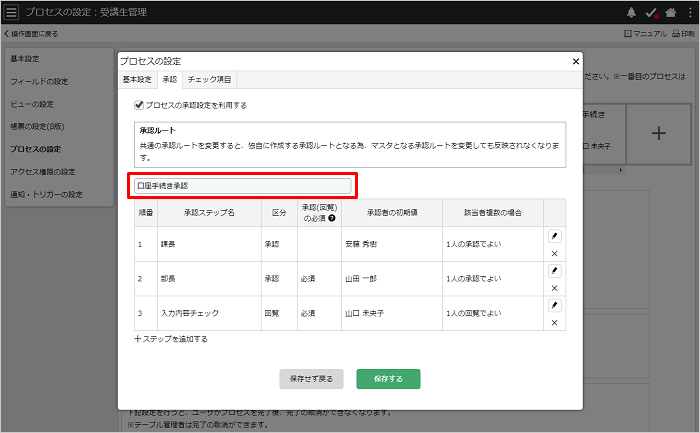
注意点
承認ルートを編集すると、マスタで設定された承認ルートと紐づかなくなり、マスタを更新してもこのプロセスの承認ルートに反映されません。
- マスタから選択せず独自の承認ルートを設定する
プルダウンで「共通の承認ルートを使用しない」を選択し、[ステップを追加する]をクリックします。承認ステップ名、区分、承認(回覧)の必須、承認者の初期値、該当者複数の場合を設定し をクリックして設定を確定します。必要に応じて[ステップを追加する]をクリックして、複数の承認ステップを設定することができます。
をクリックして設定を確定します。必要に応じて[ステップを追加する]をクリックして、複数の承認ステップを設定することができます。
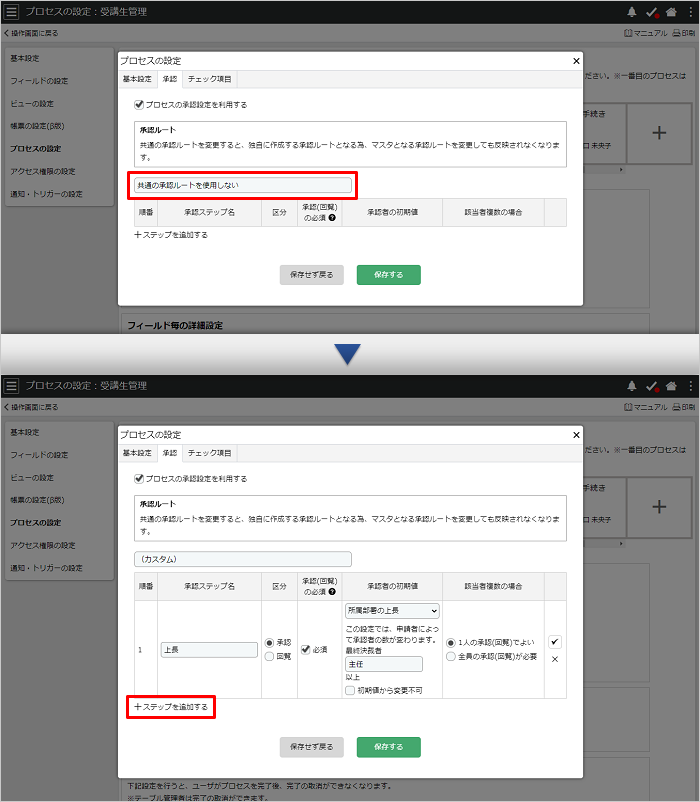
補足
最初のプロセスに承認フローが設定されている場合は、新規レコード追加時に「完了申請する」が初期選択されています。
↑ ページの先頭へ
プロセスにガイダンスを設定する
プロセスごとに、ガイダンス(このプロセスでやるべき手順や注意事項など)を記載することができます。
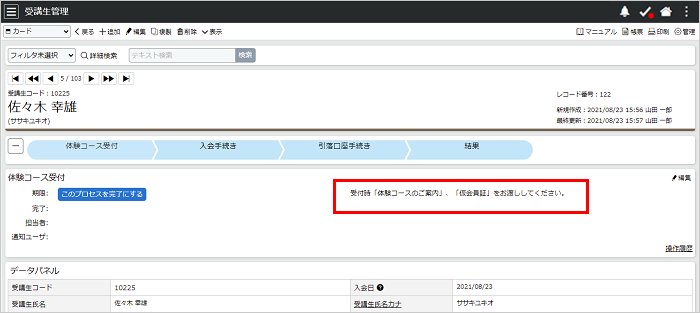
- ガイダンスを設定したいプロセスを選択します。
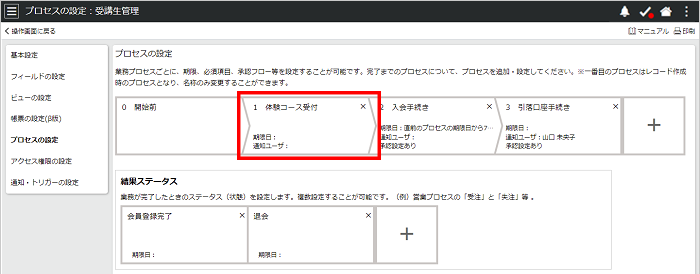
- [基本設定]タブのガイダンスフォームに内容を入力し[ 保存する ]をクリックします。
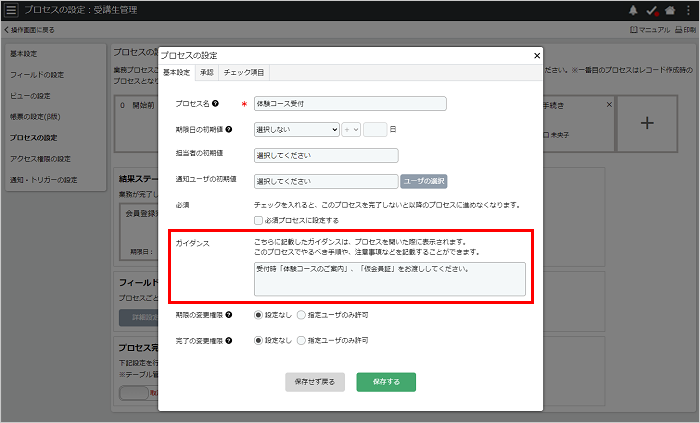
↑ ページの先頭へ
プロセスにチェック項目を設定する
チェック項目を設定すると、当該プロセスを完了する際にチェック項目をすべてチェックしないと完了登録できなくなります。
- 承認設定を利用したいプロセスを選択し、[チェック項目]タブをクリックします。
- チェック項目追加したい内容をフォームに入力し、[ 追加]をクリックします。必要なチェック項目を設定したら[ 保存 ]をクリックして設定を保存します。
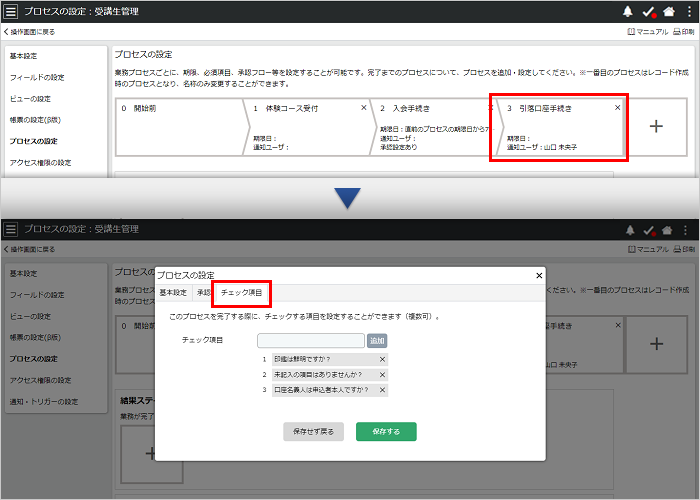
補足
- チェック項目は複数設定することができ、ドラッグ&ドロップで項目の表示順を入れ替えることができます。
- 追加したチェック項目をクリックすると、フォームが表示され内容を編集することができます。
↑ ページの先頭へ
フィールド毎の詳細設定
プロセスごとに、フィールドの表示・必須・編集の可否など、細かな設定をすることができます。
[プロセスを選択した時に表示するフィールドを設定する]
- プロセスの設定画面を表示し、[ 詳細設定 ]をクリックします。
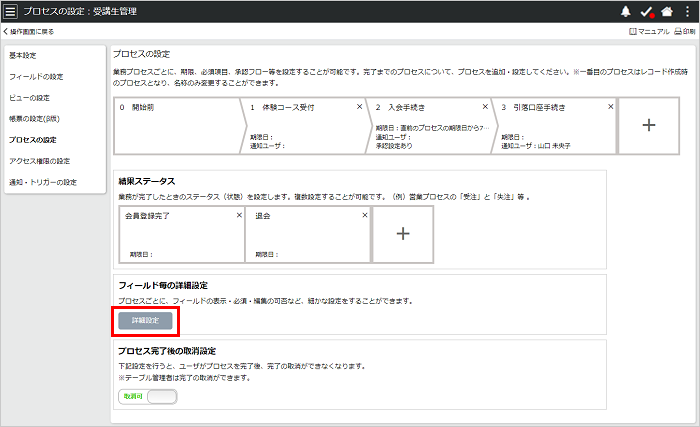
- 「表示」タブが選択されていることを確認し、プロセスごとに表示するフィールドを指定します。
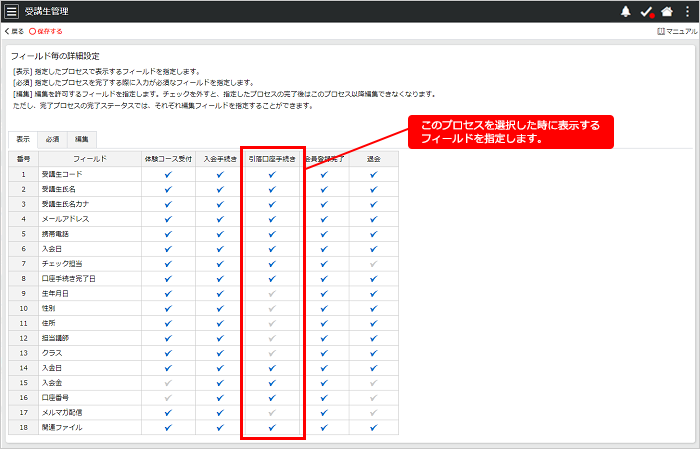
- [保存する]をクリックして設定を保存します。
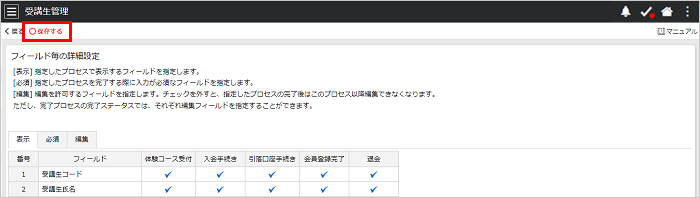
補足
結果ステータスごとに表示フィールドが設定されている場合では、レコードのプロセスが結果まで進むと1番目の結果ステータスに設定されているフィールドが表示されます。結果ステータスを選択することにより、設定に応じたフィールドが表示されます。
↑ ページの先頭へ
[プロセスを完了する際に入力必須にするフィールドを設定する]
必須フィールドを設定すると、指定したプロセスを完了する際にそのフィールドを入力しないと完了登録できなくなります。必須設定されたフィールドには「*」が表示されます。
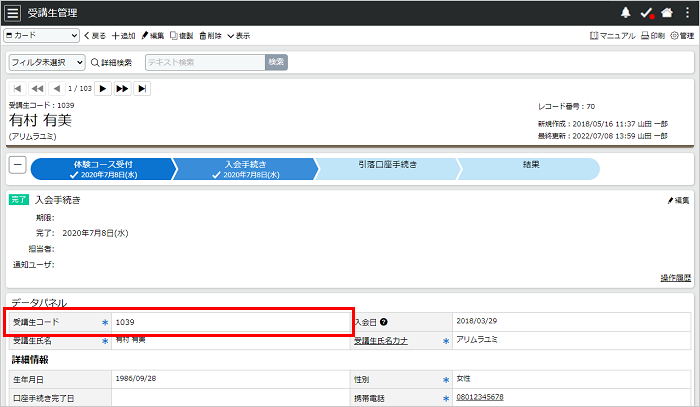
[設定方法]
- プロセスの設定画面を表示し、[ 詳細設定 ]をクリックします。
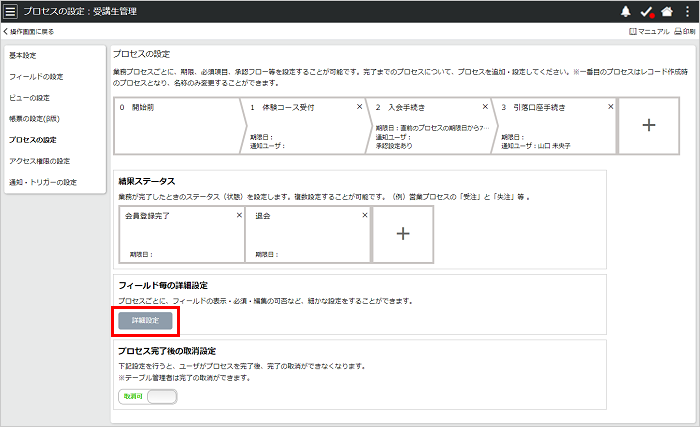
- 「必須」タブを選択し、プロセスごとに入力必須にするフィールドを指定します。
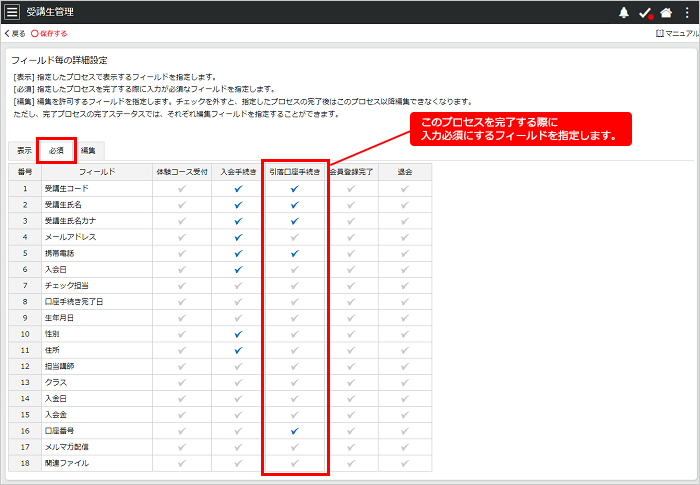
- [保存する]をクリックして設定を保存します。
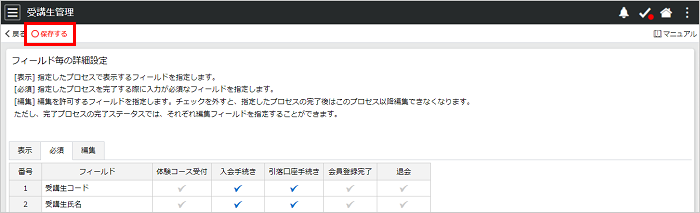
補足
以下のデータ型は、必須フィールドに設定できません。
- 自動採番が設定されている数値型フィールド
- 自動計算が設定されている数値型フィールド
- 計算結果型フィールド
- 参照型フィールド
↑ ページの先頭へ
[特定のプロセス完了以降で編集不可にするフィールドを設定する]
「編集」のチェックを外すと、指定したプロセスの完了後はそのプロセス以降では編集ができなくなります。
- プロセスの設定画面を表示し、[ 詳細設定 ]をクリックします。
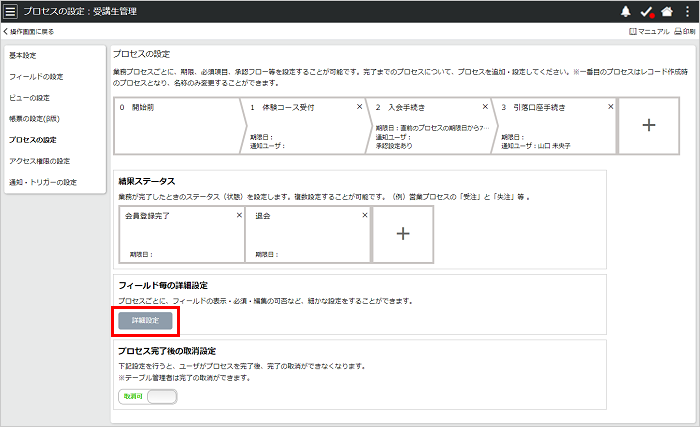
- 「編集」タブを選択し、編集を許可しないフィールドはチェックを外します。
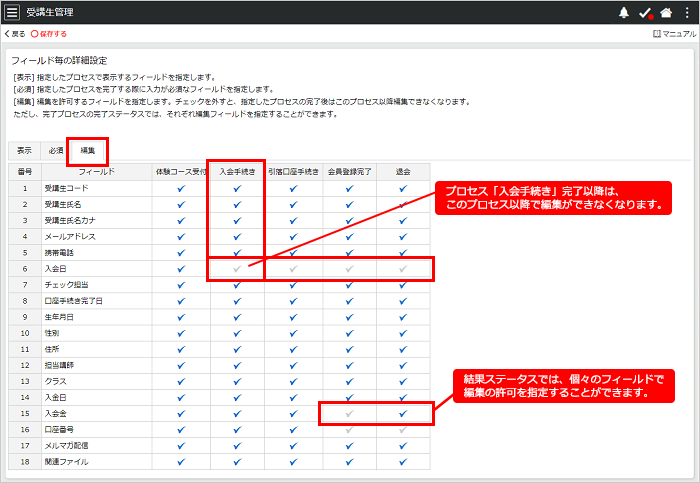
- [保存する]をクリックして設定を保存します。
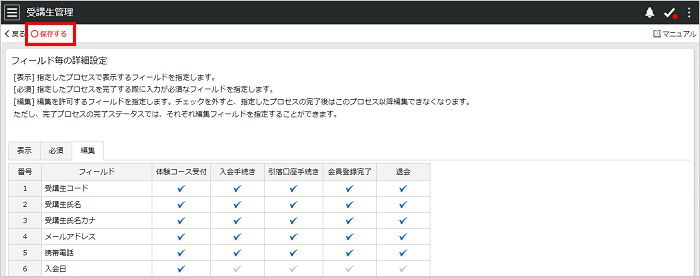
補足
- フィールド毎の詳細設定で編集不可に設定されているフィールドであっても、インポートおよびレコードの一括編集ではこれらのフィールドは更新されます。
必要に応じて、アクセス権限の設定でインポートや一括編集の権限を設定してください。
- テーブル管理者は、編集不可設定に関わらず全てのフィールドを更新することができます。
↑ ページの先頭へ
プロセス完了後の取消設定
この設定を行うと、ユーザがプロセスを完了後、完了の取消ができなくなります。
テーブル管理者は、設定に関わらず完了の取り消すことができます。
- プロセスの設定画面を表示します。
- 「プロセス完了後の取消設定」のトグルボタンをクリックして 取消可/取消不可 を切り替えます。
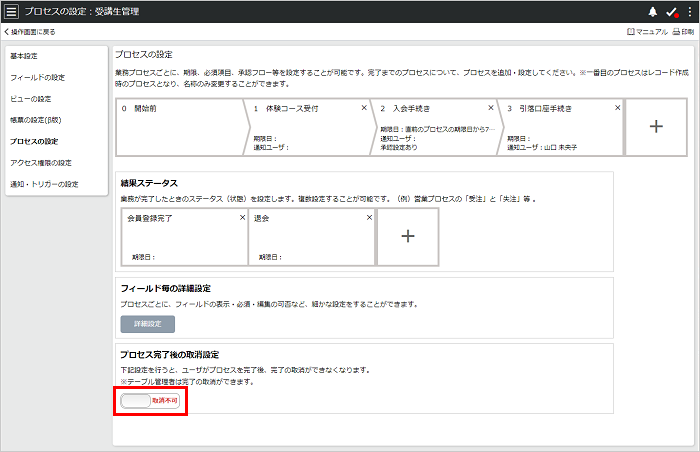
補足
「取消不可」に設定すると、完了の変更権限があるユーザであっても完了の取り消しができなくなります。
より良いサポート情報提供のために、アンケートへのご協力をお願いします。
この情報は役に立ちましたか?
はい
いいえ
2人中1人がこの情報が役に立ったと言っています。
より良いサポート情報提供のために、アンケートへのご協力をお願いします。
この情報は役に立ちましたか?
はい
いいえ
2人中1人がこの情報が役に立ったと言っています。
 サポートページ
サポートページ