 サポートページ
サポートページこの設定はテーブル管理者のみがおこなえます
レコードの表示方法(ビュー)を設定します。ビューは必要に応じて追加することも可能です。
リストビューは、レコードをサマリ表示するビューです。また設定により、アイコン表示または画像を表示することができます。
![]()
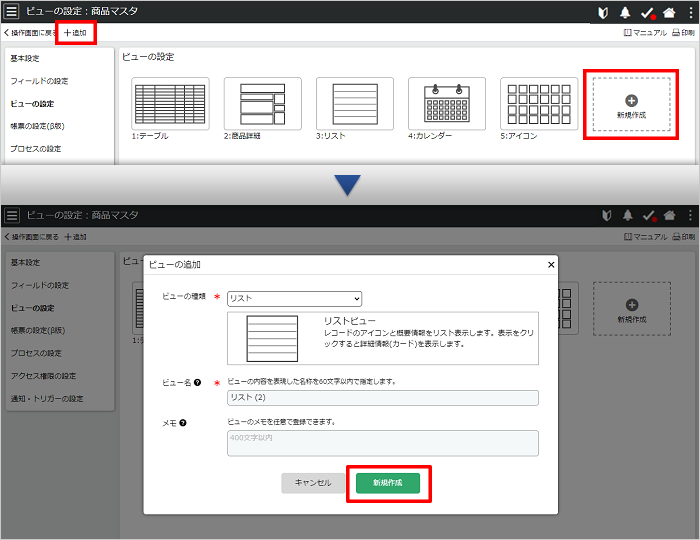
作成したリストビューは、必要に応じて表示内容を変更できます。設定の手順は「リストビューを編集する」をご覧ください。
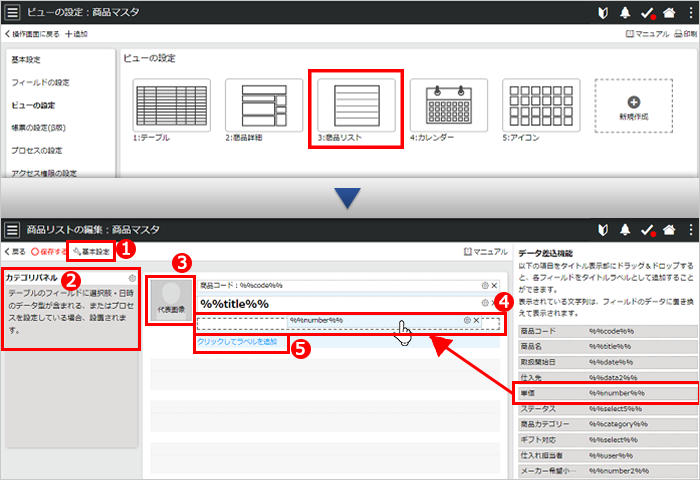
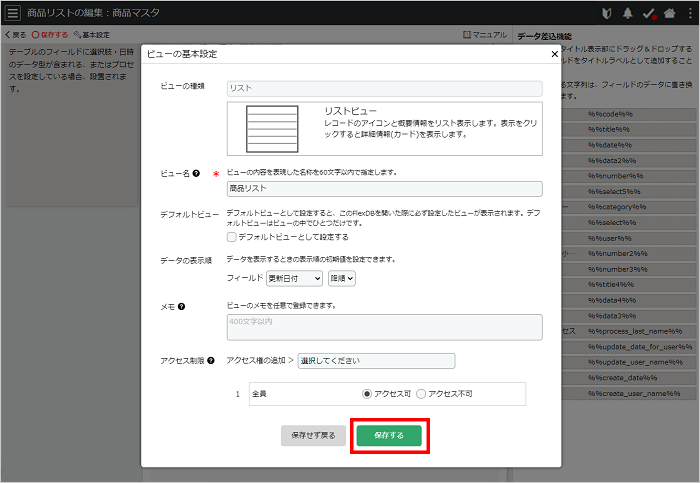
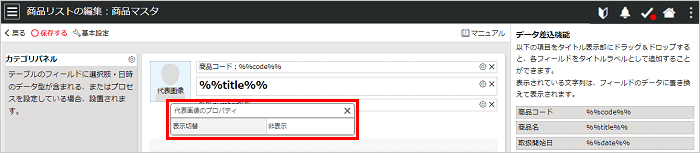
[![]() ]をクリックすると、文字色やスタイルなどを設定することができます。
]をクリックすると、文字色やスタイルなどを設定することができます。
| 見出し | ラベルに表示する内容を指定します。 |
|---|---|
| 文字の大きさ | データフィールドのテキストサイズを指定します。 |
| 文字の色 | 文字色を設定します。 |
| 文字のスタイル | 文字のスタイルを設定します。太字、下線、斜字体から設定してください。複数選択することも可能です。 |
| データ位置合わせ | データの表示位置を指定します。左寄せ、右寄せ、中央から設定してください。 |
| 表示エリアサイズ | データの表示幅を指定します。全幅、1/2、1/3、1/4から設定してください。 |
| 表示エリア背景色 | データフィールドの背景色を設定します。 |