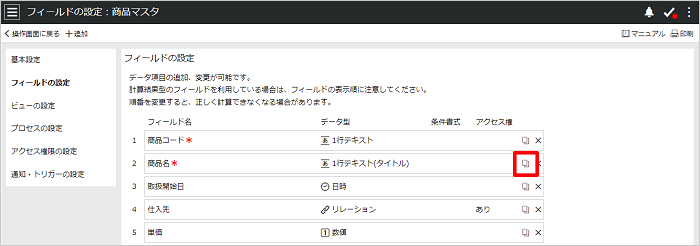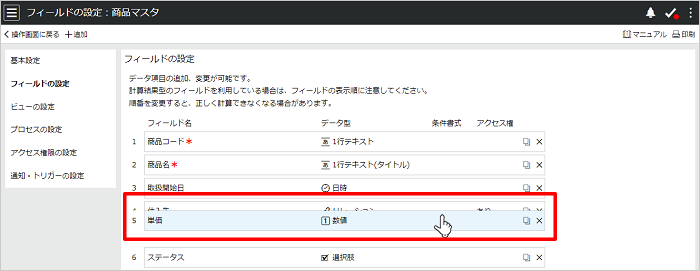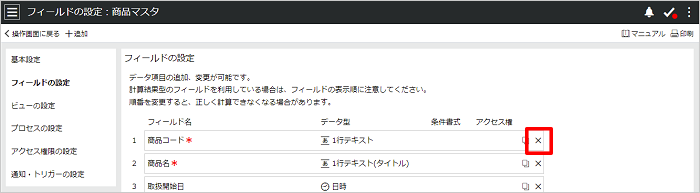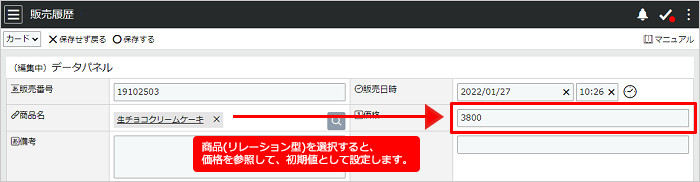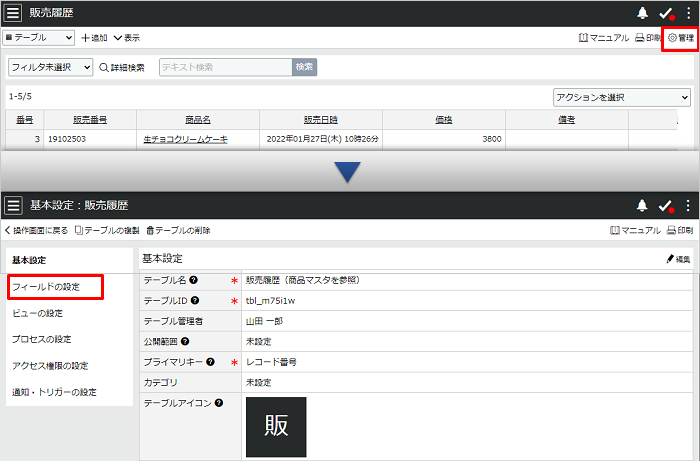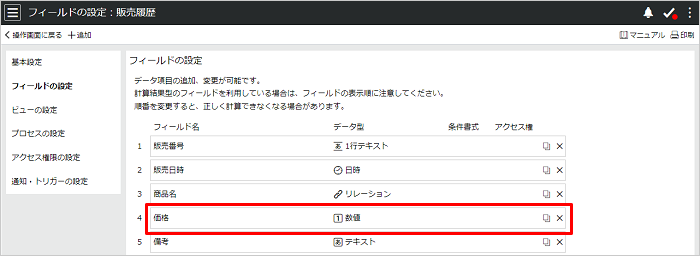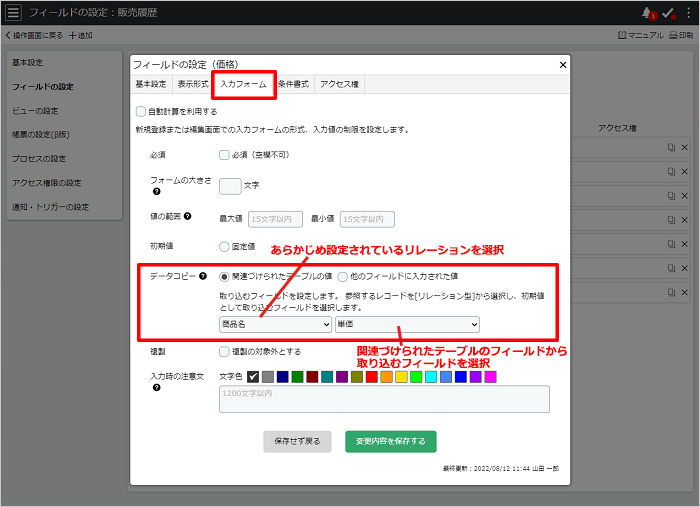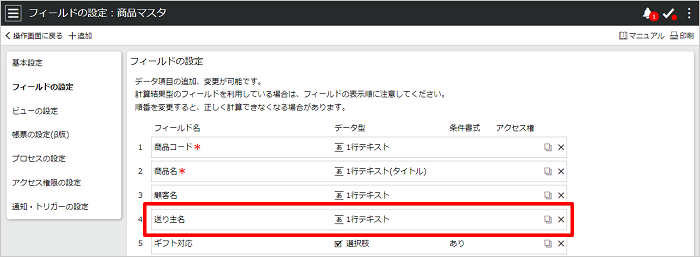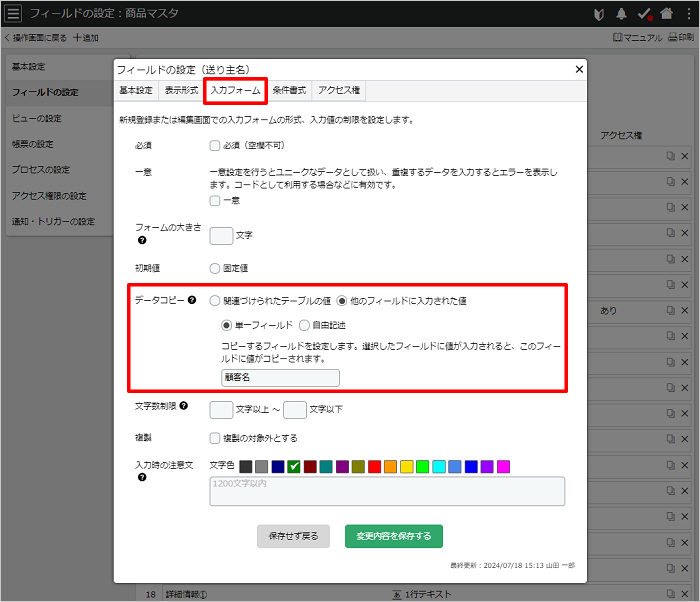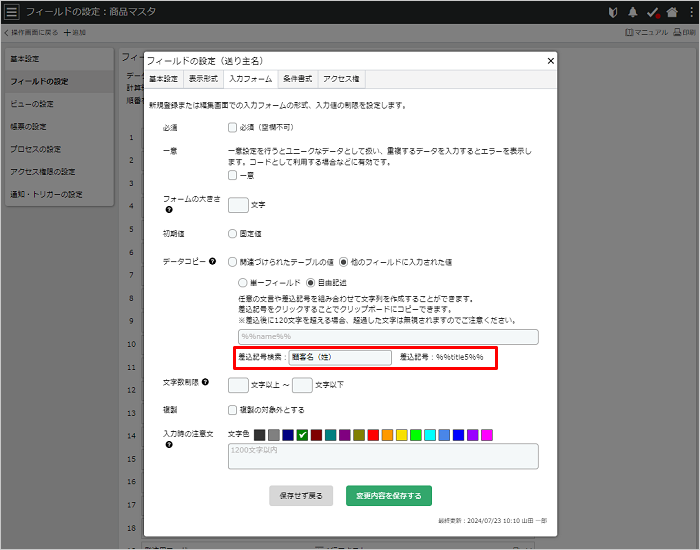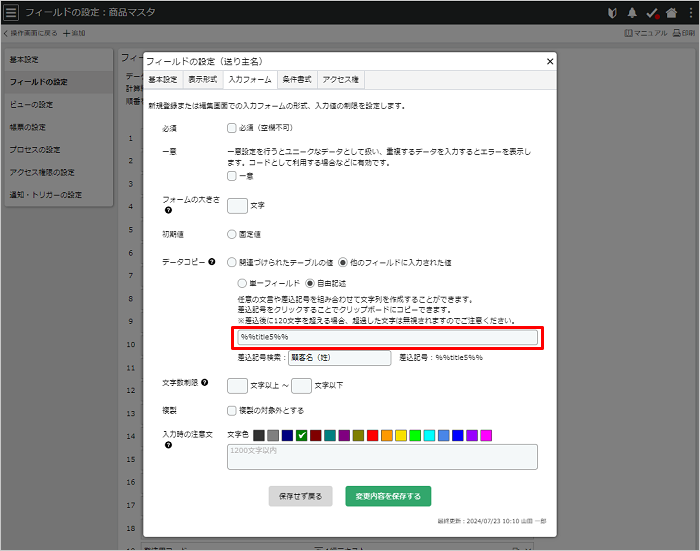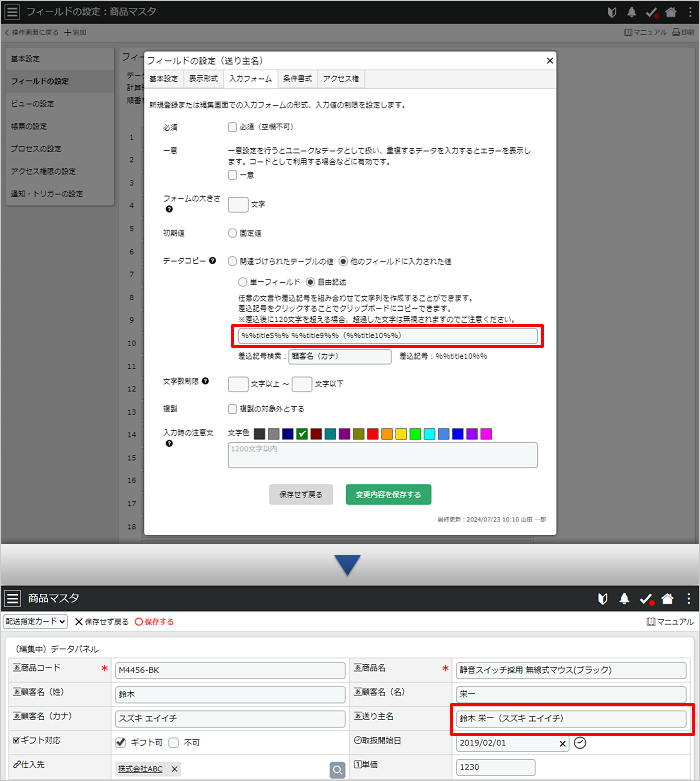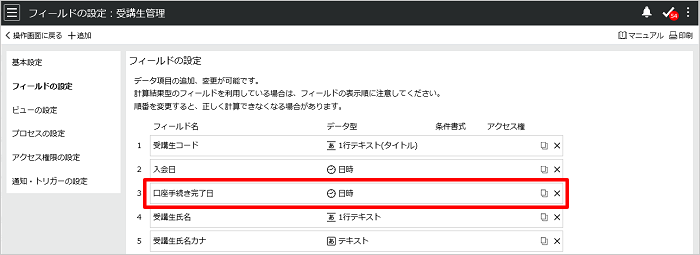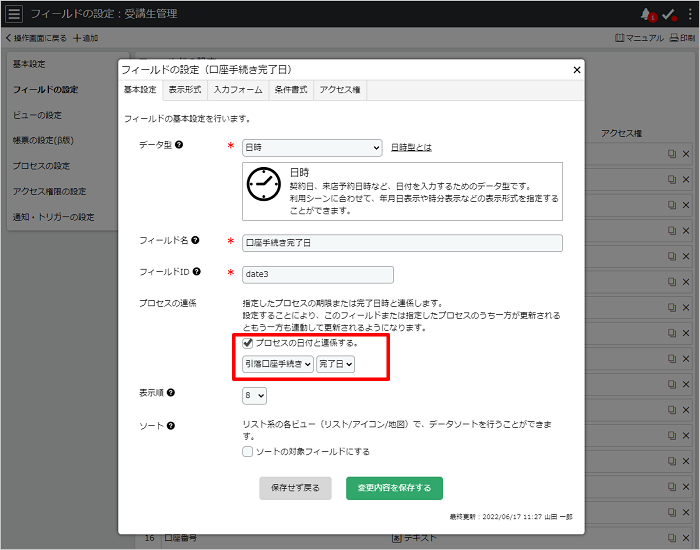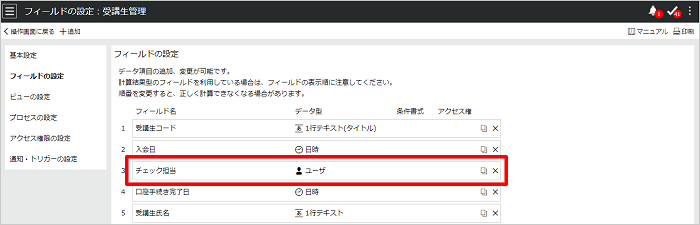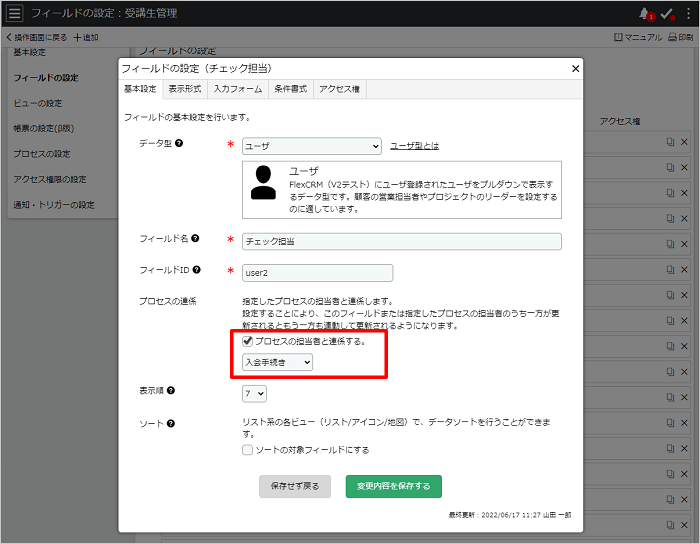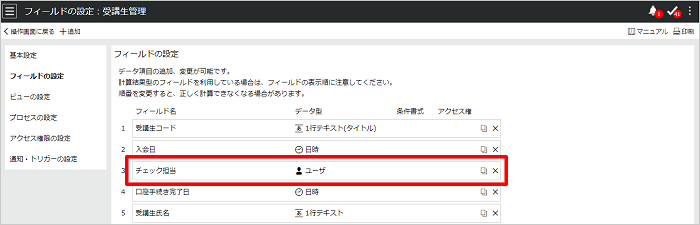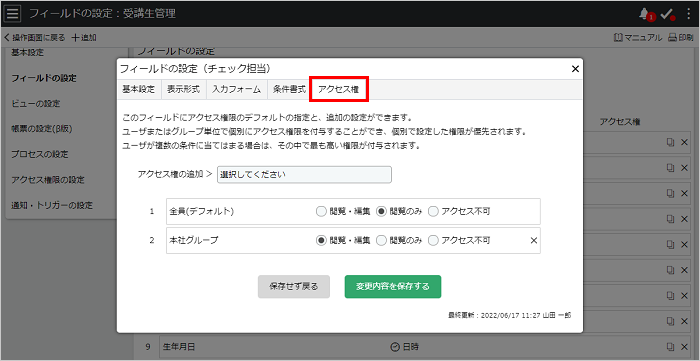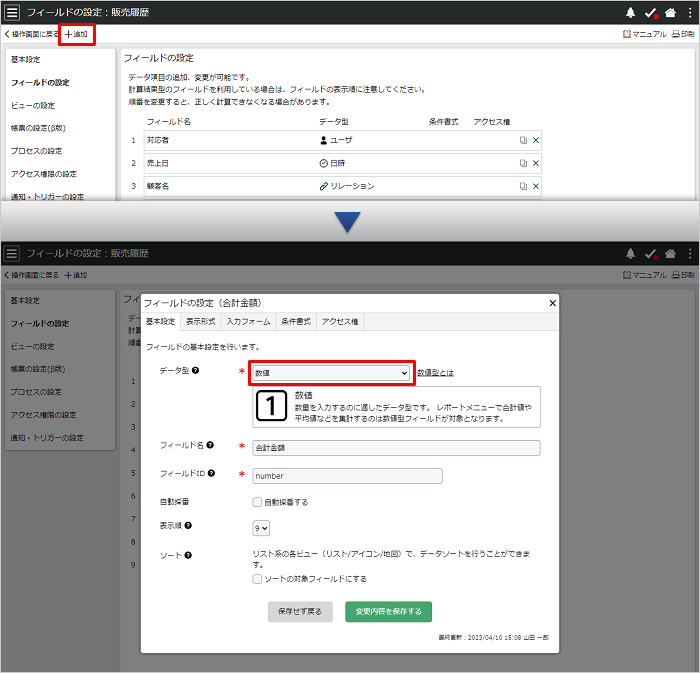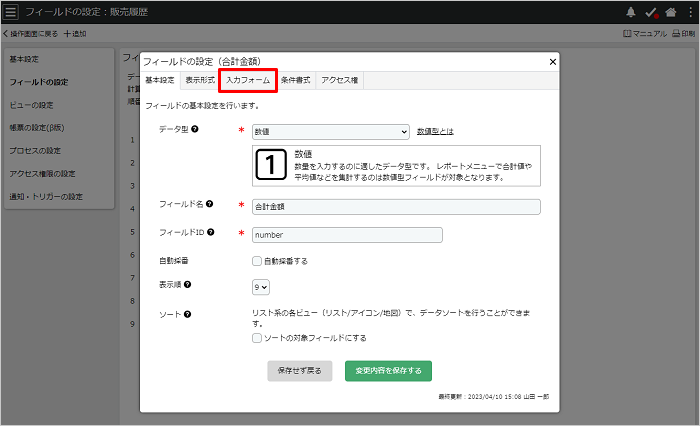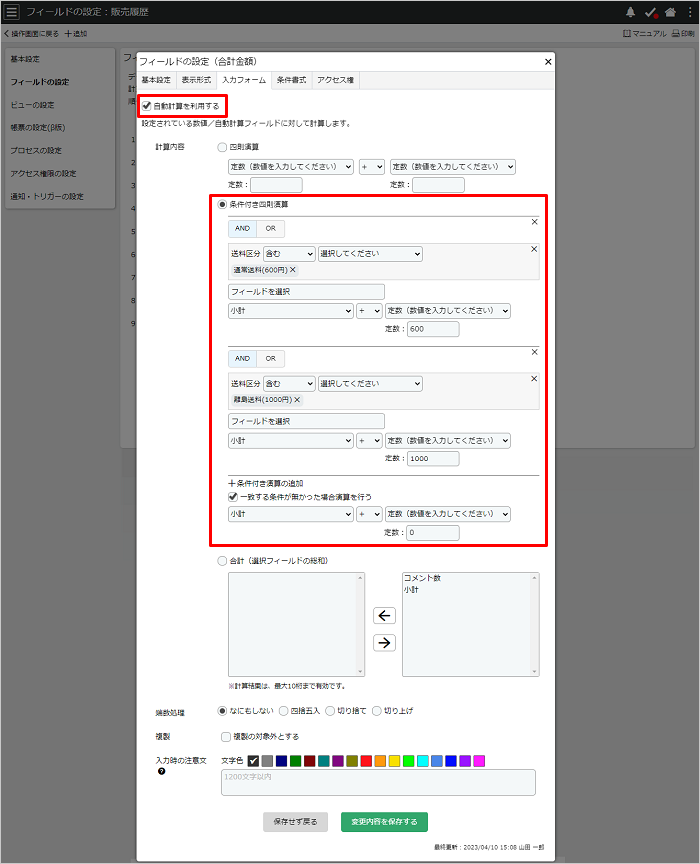この機能はシステム管理者のみがお使いいただけます
FlexDBではあらゆるデータ型のフィールドを自由に設定することができます。また、条件によってフィールドの書式を変更したり、フィールドごとにアクセス権を設定することもできます。
フィールドを追加する
- 画面右上の[
 ]をクリックしてテーブルの管理画面を表示し、[フィールドの設定]を選択します。
]をクリックしてテーブルの管理画面を表示し、[フィールドの設定]を選択します。
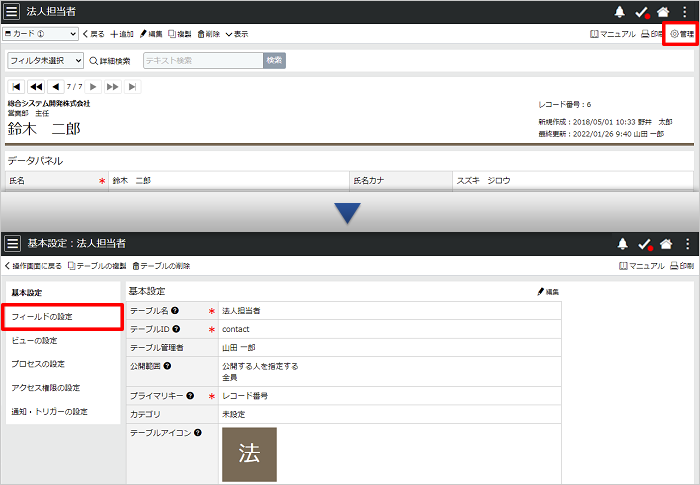
- フィールドを追加する場合は[+追加]を、編集する場合は対象のフィールドをクリックします。
フィールド名・データ型など、必要事項を設定し[変更内容を保存する]をクリックしてください。
使用できるデータ型については、「FlexDBで使用できるデータ型について」をご覧ください。
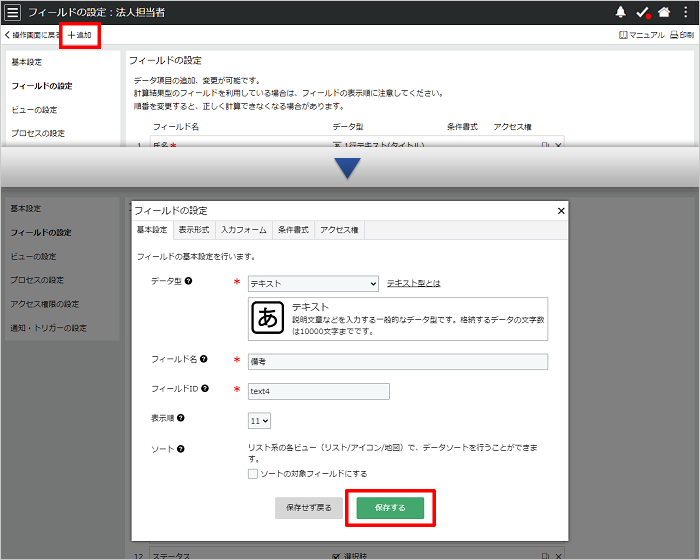
- 追加されたフィールドを表示するビューを選択します。
- 表示設定ができるのは、テーブルビューおよびカードビューです。
- [追加しない] を選択すると、フィールドは作成されますがどのビューにも表示されません。
- フィールドを追加した後でも、ビューごとに表示設定を変更することができます。
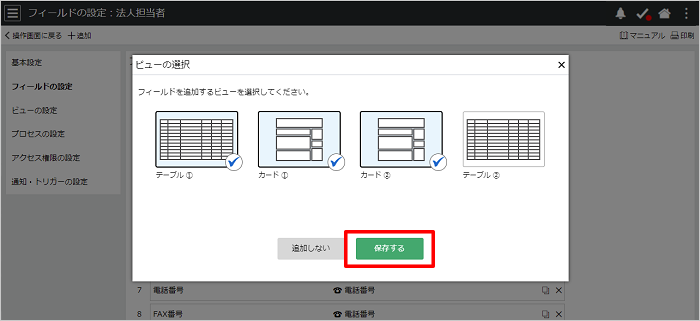
- 設定できる項目はデータ型ごとに異なります。詳しくは、以下の各項をご覧ください。
補足
リレーション型のフィールドを追加すると、関連づけられたテーブルのカードビューに、自動で関連データパネルが追加されます。
↑ ページの先頭へ
フィールドを編集する
- 画面右上の[
 ]をクリックしてテーブルの管理画面を表示し、[フィールドの設定]を選択します。
]をクリックしてテーブルの管理画面を表示し、[フィールドの設定]を選択します。
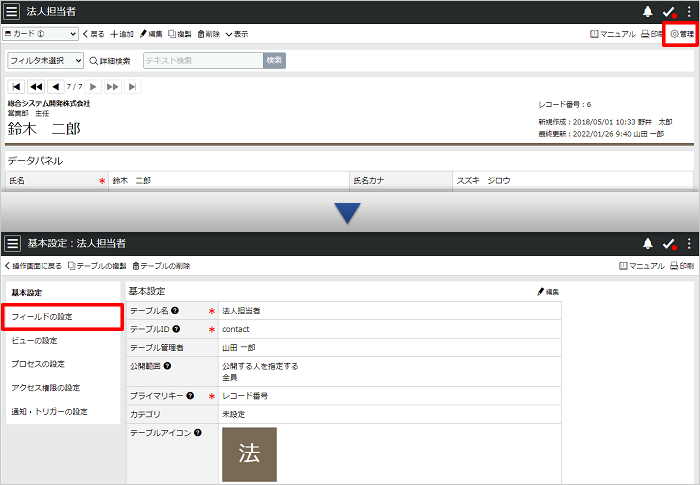
- フィールドの一覧から、編集するフィールドを選択します。
必要事項を編集して[変更内容を保存する]をクリックしてください。
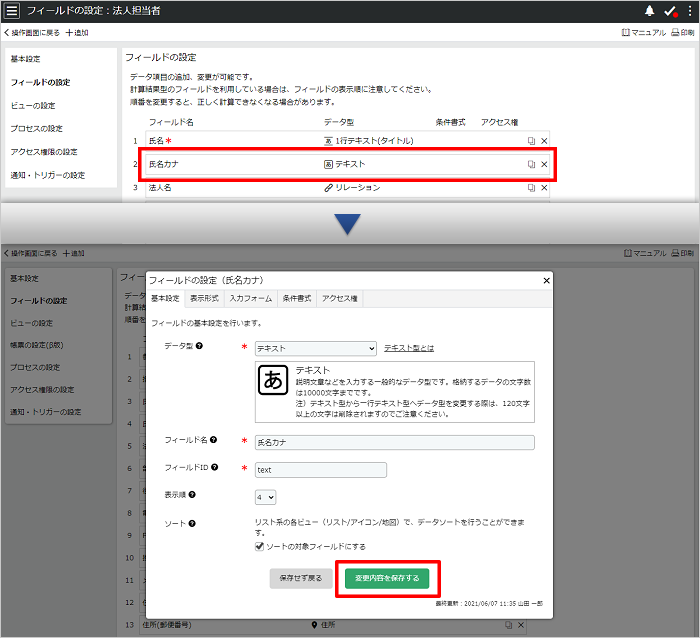
注意点
- 1行テキスト型/テキスト型は相互にデータ型を変更することができますが、テキスト型から1行テキスト型に変更する際は、既に登録されている値の120文字を超える部分は削除されますのでご注意ください。
- 選択肢型フィールドのタイプ(ラジオ・プルダウン・チェックボックス)は変更することができますが、複数選択(チェックボックス)から単一選択(ラジオ、プルダウン)へ変更する場合は、登録済のデータは引き継がれませんのでご注意ください。
↑ ページの先頭へ
フィールドを複製する
複製したいフィールドの[ ]をクリックすると、そのフィールドを複製することができます。複製されたフィールドは、最後尾に追加されます。
]をクリックすると、そのフィールドを複製することができます。複製されたフィールドは、最後尾に追加されます。
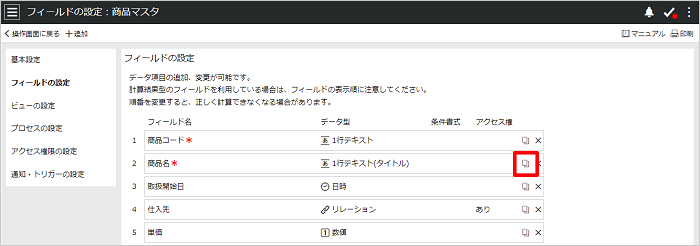
↑ ページの先頭へ
フィールドの順番を入れ替える
データ項目をドラッグ&ドロップすることで、フィールドの順番を入れ替えることができます。ここで設定した順番は、データのインポート時にデータを取り込んで表示する際の表示順になります。
各ビューごとの表示順の設定は、ビューの設定で行ってください。
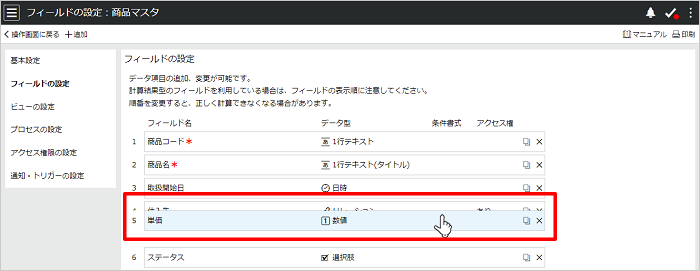
↑ ページの先頭へ
フィールドを削除する
データ項目を削除する場合は[×]をクリックしてください。
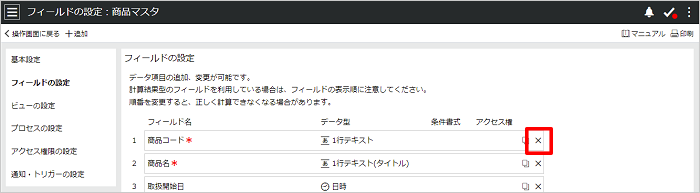
↑ ページの先頭へ
関連づけられたテーブルの値を初期値として設定する
他テーブルのフィールドの値を初期値として設定することができます。
例えば、販売履歴テーブルで商品マスタを参照しているとき、商品を選択すると商品マスタに登録されている単価を参照し、価格の初期値として表示することができます。
参照値を初期値として設定するには、あらかじめ参照したいテーブルをリレーション型フィールドとして設定しておく必要があります。
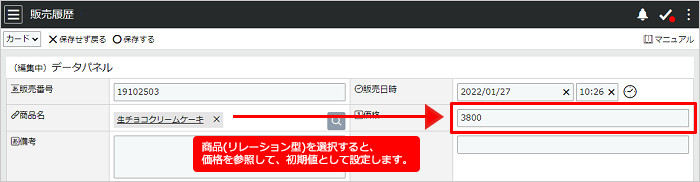
設定手順
- 画面右上の[
 ]をクリックしてテーブルの管理画面を表示し、[フィールドの設定]を選択します。
]をクリックしてテーブルの管理画面を表示し、[フィールドの設定]を選択します。
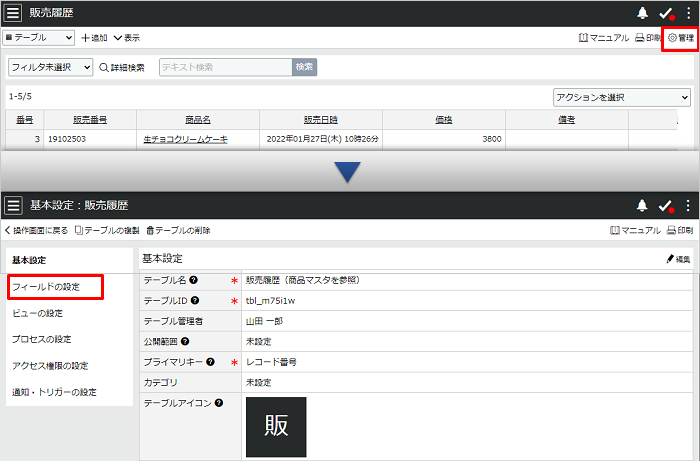
- フィールドの一覧から、初期値を設定するフィールドを選択します。
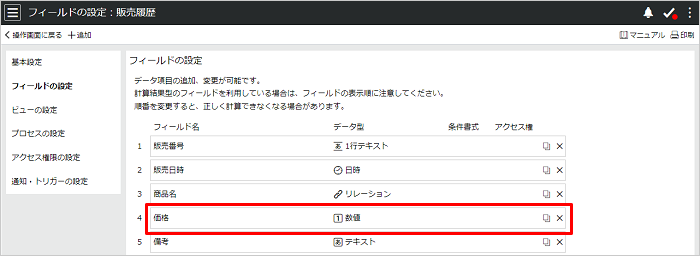
- [入力フォーム]タブをクリックし、「データコピー:関連づけられたテーブルの値」を選択します。
- あらかじめ設定されているリレーションを左側のプルダウンから選択し、初期値として取り込むフィールドを右のプルダウンから選択します。
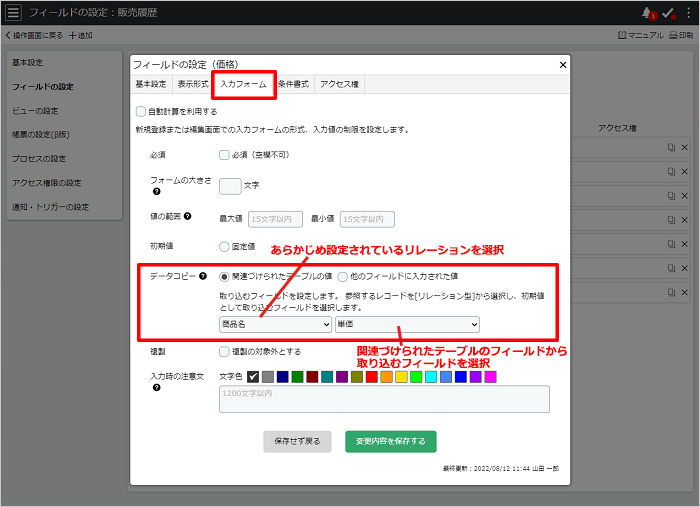
補足
- 参照したいテーブルを、リレーション型フィールドとしてあらかじめ設定しておく必要があります。
- 初期値として取り込まれた値を変更しても、参照元の値は変更されません。
- 取り込む(参照元)フィールドは設定中のフィールドと同一データ型である必要があります。ただし、1行テキスト型に限り、1行テキスト型の他に参照型フィールドを選択することができます。
↑ ページの先頭へ
他のフィールドに入力された値をコピーする
テーブル内の他のフィールドに値が入力されると、その値をコピーして自動入力することができます。
- フィールドの設定画面を表示し、値コピーを設定したいフィールド(コピー先)を選択します。
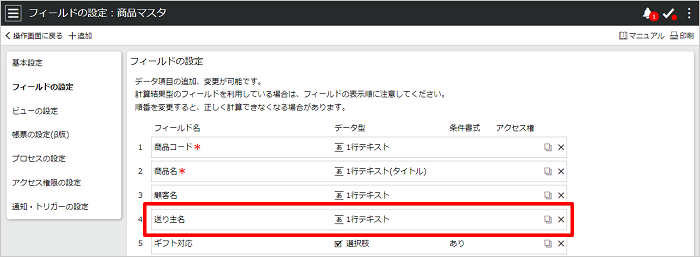
- [入力フォーム]タブをクリックして「データコピー:ほかのフィールドに入力された値」を選択し、詳細を設定します。設定の手順はコピーする値が1つのフィールドである場合(単一フィールド)と、複数のフィールドを組み合わせたり自由に文字列を挿入する場合(自由記述)とで異なります。詳しくは以下の手順をご覧ください。
- 単一フィールド
- 「単一フィールド」を選択すると、他のフィールドに入力された値をコピーします。
プルダウンからコピーするフィールドを選択してください。
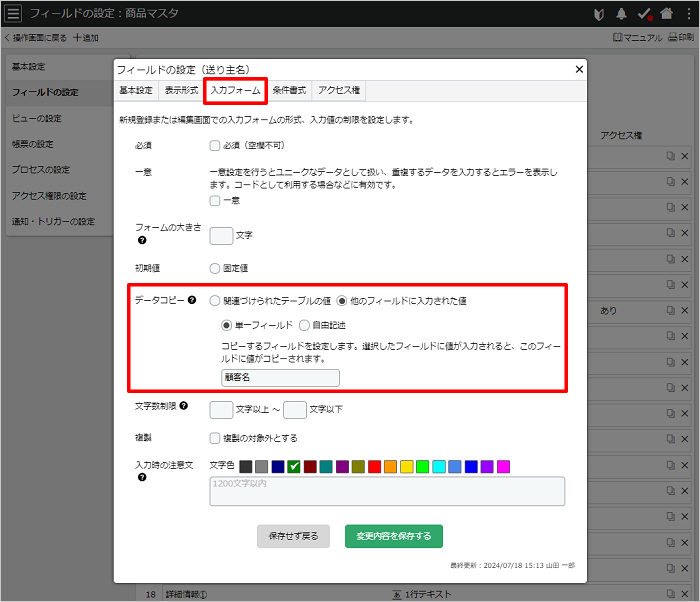
- 自由記述
- 「自由記述」を選択すると、任意の文言や他のフィールドに入力された値を自由に組み合わせて文字列を作成することができます。
- コピーしたいフィールドを「差込記号検索」から選択し、右に表示された「%%」で囲まれた差込記号をクリックしてクリップボードにコピーします。
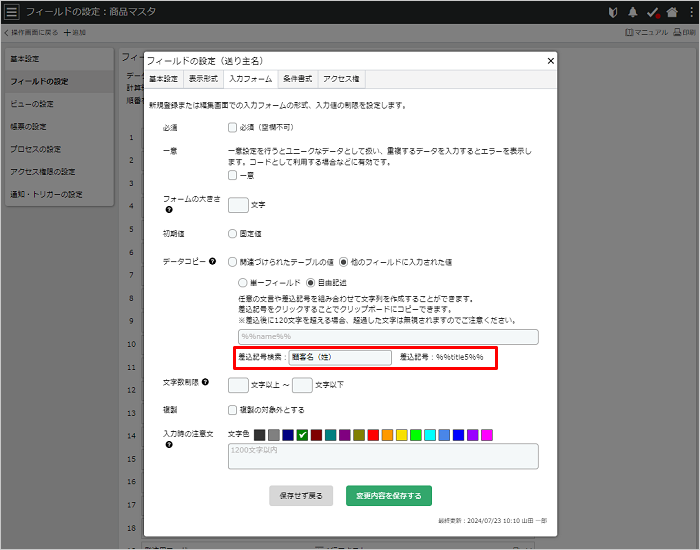
- 設定フォームに貼り付けて文字列を設定してください。
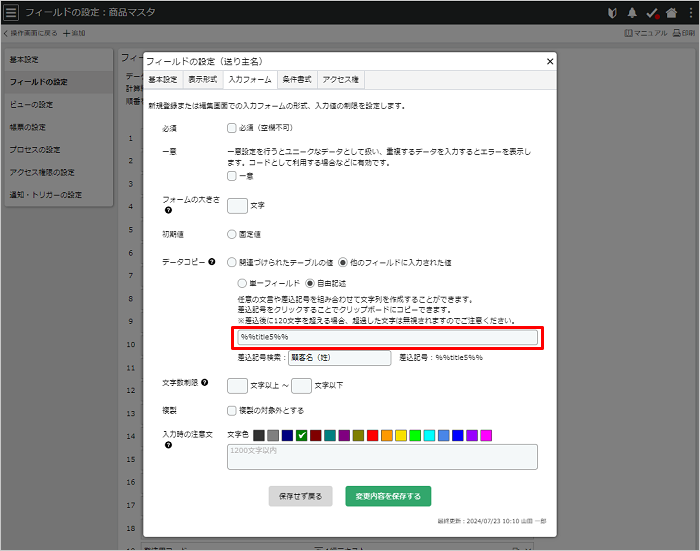
任意の文言を自由に組み合わせて文字列を作成することができます。
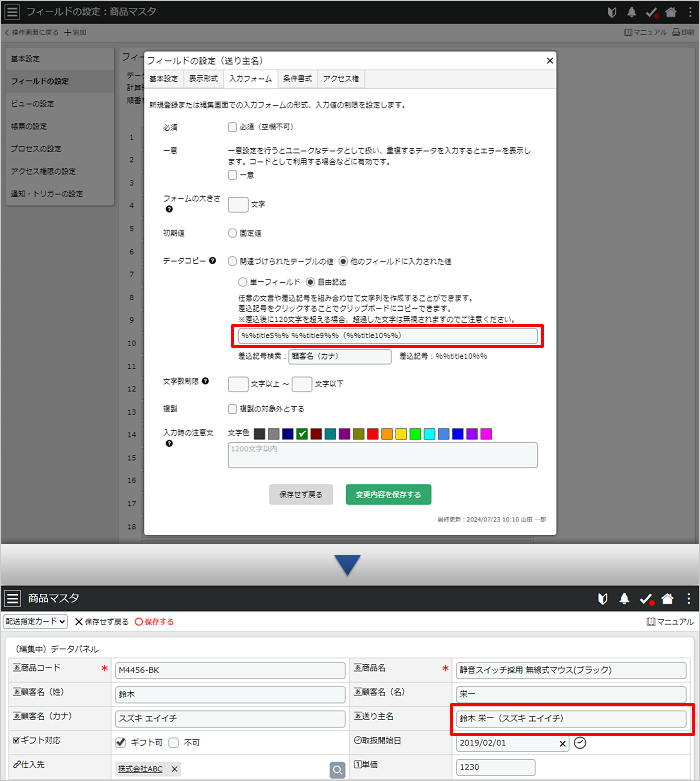
補足
- データコピーの設定で、他のフィールドに入力された値をコピーできるのは、次のデータ型です。
1行テキスト/テキスト/数値(自動採番・自動計算を除く)/電話番号/メールアドレス/リレーション
- レコード編集時、コピー元に指定されているフィールドは、個別編集することができません。編集画面を表示して編集してください。
- リレーション型フィールドに初期値コピーが設定されている場合で、該当するレコードが複数存在する場合は、フィールドが赤く表示されます。この時点ではフィールドの値は確定していません。[
 ]をクリックして右パネルを表示し、関連づけるレコードを選択してください。
]をクリックして右パネルを表示し、関連づけるレコードを選択してください。
注意点
データコピーが設定されているフィールドであっても、インポート操作ではデータコピーは動作しません。
↑ ページの先頭へ
プロセスの期限や完了日と連係する
日時型フィールドをプロセスの期限や完了日と連係することができます。
- フィールドの設定画面を表示し、日時型フィールドを選択します。
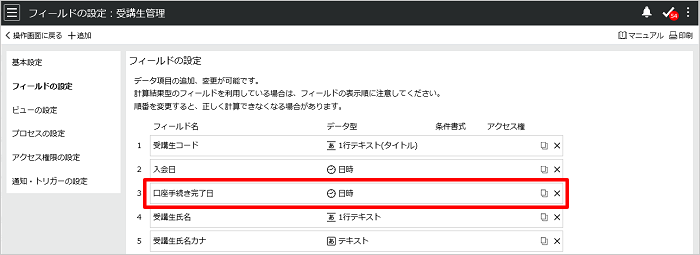
- [プロセスの連係]の項目の「プロセスの日付と連係する」のチェックボックスをクリックし、連係するプロセス、期限/完了日 を選択します。
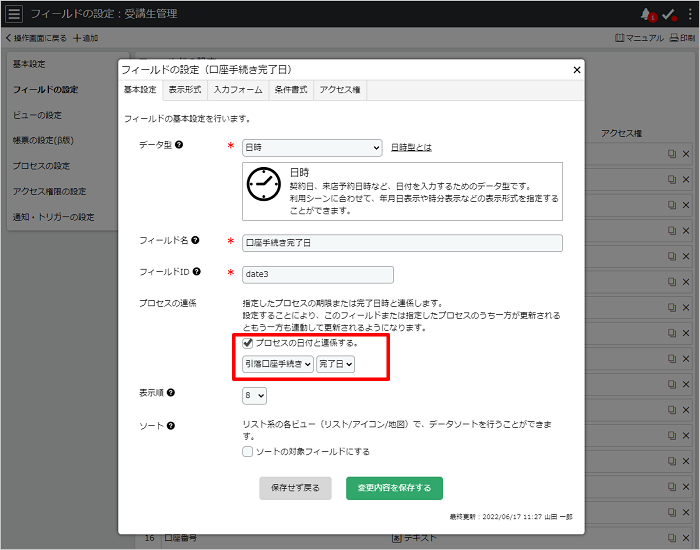
補足
- 結果プロセスでは、複数の結果ステータスが設定されている場合でも期限日に連係設定できる日時型フィールドは1つのみとなり、各結果ステータス共通の期限日となります。
- 連係設定しているプロセスが承認設定されている場合、完了日と連係している日時型フィールドにおいては完了日の参照表示のみとなり、フィールドは編集できません。
- 連係設定しているプロセスに「期限の変更権限」や「完了の変更権限」が設定されている場合、変更権限がないユーザは、連係している日時型フィールドを編集することができません。
↑ ページの先頭へ
プロセスの担当者と連係する
ユーザ型フィールドをプロセスの担当者と連係することができます。
- フィールドの設定画面を表示し、ユーザ型フィールドを選択します。
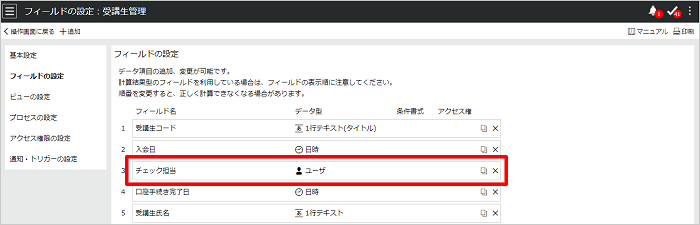
- [プロセスの連係]の項目の「プロセスの日付と連係する」のチェックボックスをクリックし、連係するプロセス、期限/完了日 を選択します。
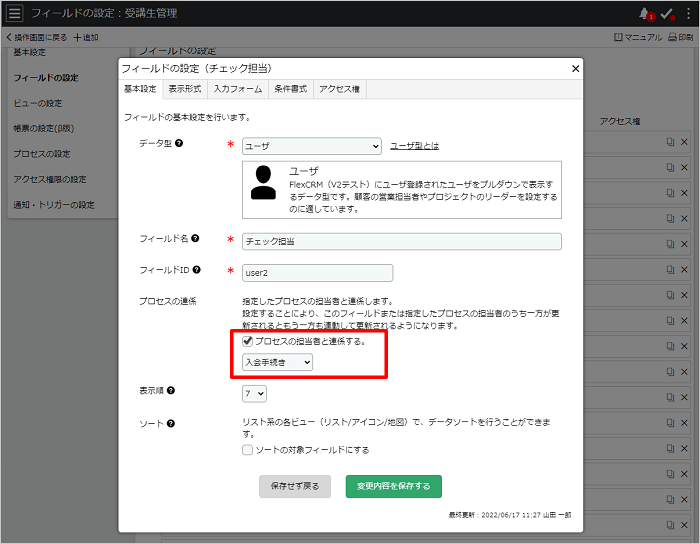
補足
- 結果プロセスでは、複数の結果ステータスが設定されている場合でも担当者に連係設定できるユーザ型フィールドは1つのみとなり、各結果ステータス共通の担当者となります。
- プロセスの担当者とユーザ型フィールドを連係設定すると、プロセスの担当者に設定できるのはユーザのみとなり、グループ・部署・職責ランクを担当者にすることができなくなります。
↑ ページの先頭へ
フィールドにアクセス権限を設定する
フィールドを指定して、閲覧や編集の制限を設定することができます。
ユーザまたはグループ単位で個別にアクセス権限を付与することができ、個別に設定した権限が優先されます。権限の種類には「閲覧・編集、閲覧のみ、アクセス不可」があり、アクセス不可に設定すると対象のユーザは、レコード表示時に当該フィールドが表示されません。
- フィールドの設定画面を表示し、設定したいフィールドを選択します。
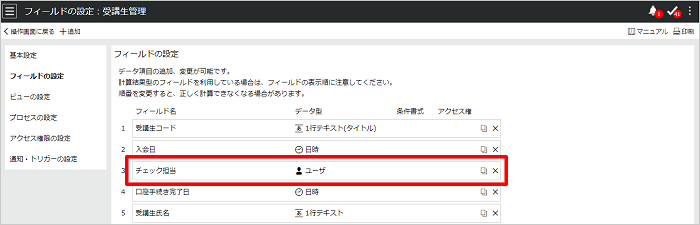
- [アクセス権]タブを選択し、「アクセス権の追加」から対象となるユーザを追加し、権限を設定します。
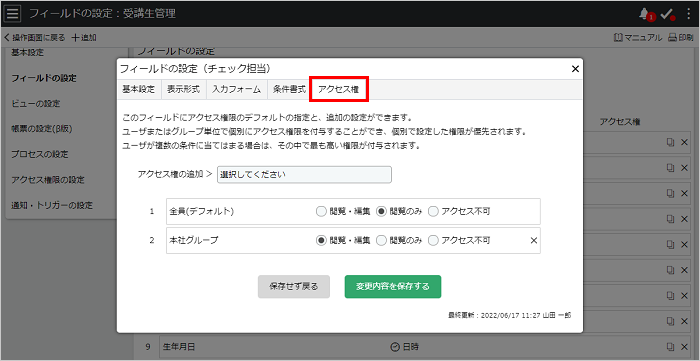
↑ ページの先頭へ
条件によって異なる計算式を設定する
「合計金額によって値引き率を変更して仕切り価格を表示する」「配送地域によって異なる送料を加算する」など、条件によって異なる計算式を設定することができます。
- フィールドの設定画面を表示して[追加]をクリックし、「データ型:数値」を選択して、任意のフィールド名を入力します。
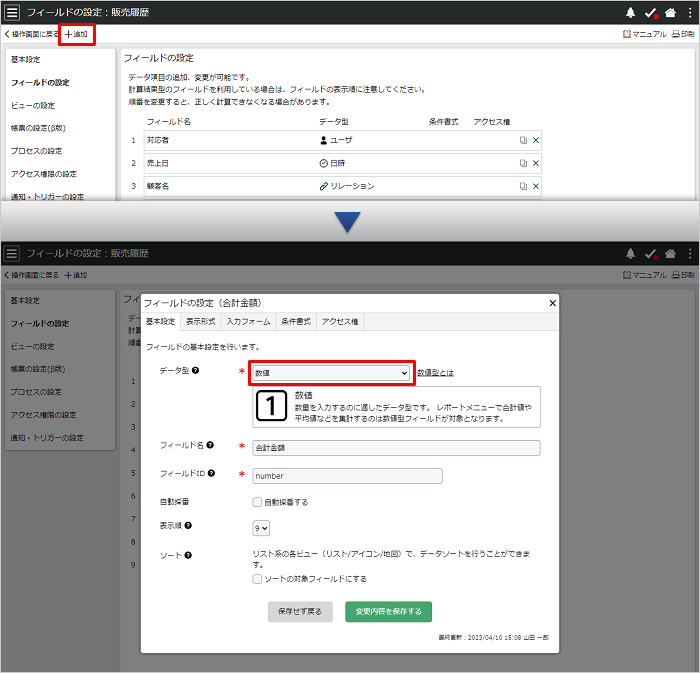
- [入力フォーム]タブをクリックします。
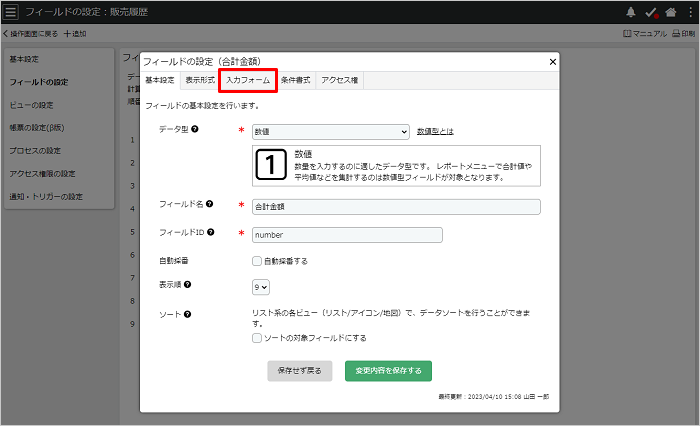
- 「自動計算を利用する」にチェックして自動計算の設定画面を表示し、「条件付き四則演算」を選択します。
[条件付き演算の追加]をクリックして条件となるフィールドを選択して条件を指定し、計算式を設定します。
下図は、「送料区分:通常送料」が選択された場合は 小計+600、「送料区分:離島送料」が選択された場合は 小計+1000、それ以外は 小計+0 としています。
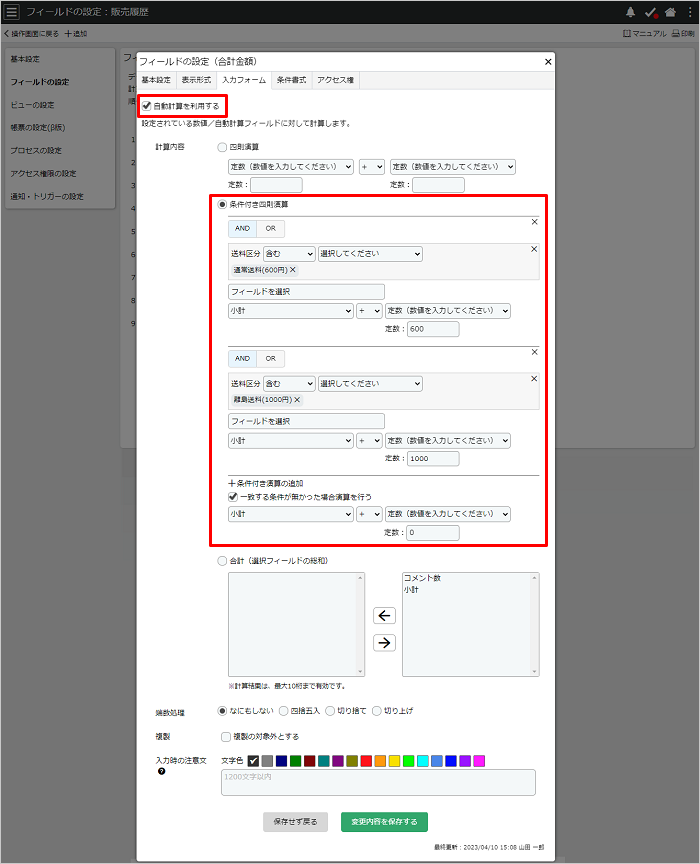
より良いサポート情報提供のために、アンケートへのご協力をお願いします。
この情報は役に立ちましたか?
はい
いいえ
3人中3人がこの情報が役に立ったと言っています。
より良いサポート情報提供のために、アンケートへのご協力をお願いします。
この情報は役に立ちましたか?
はい
いいえ
3人中3人がこの情報が役に立ったと言っています。
 サポートページ
サポートページ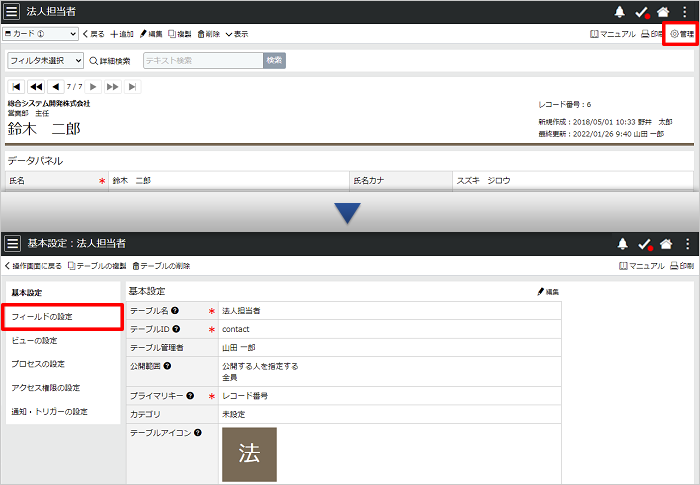
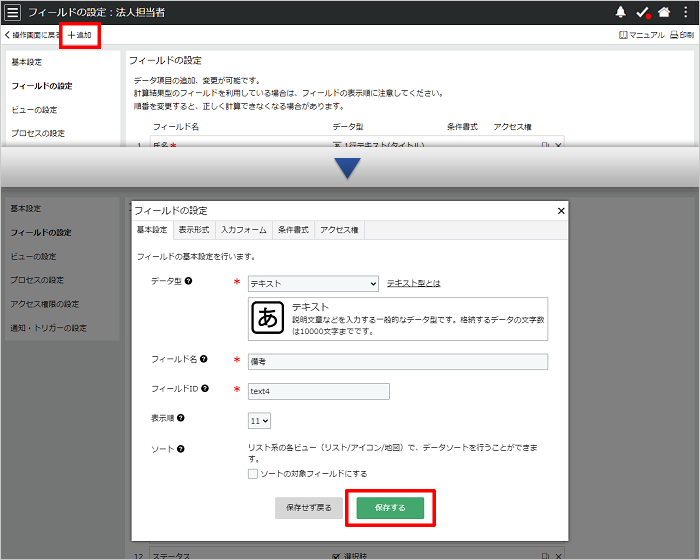
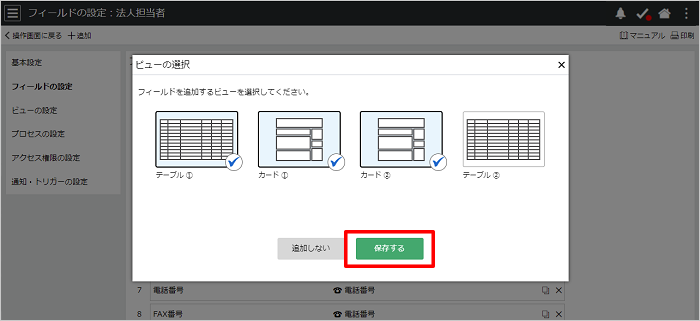
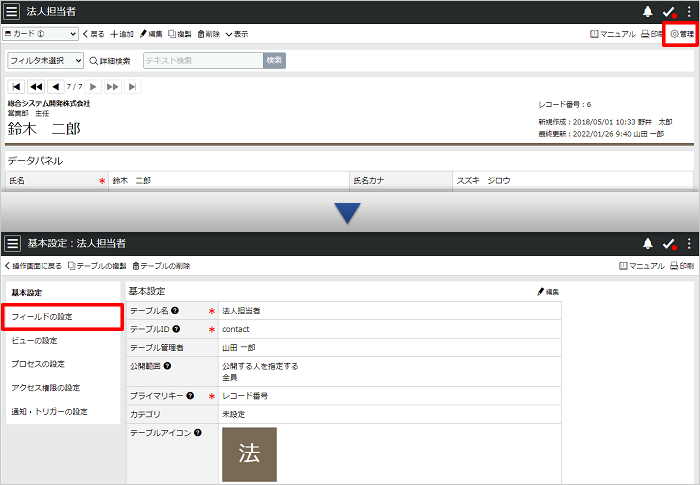
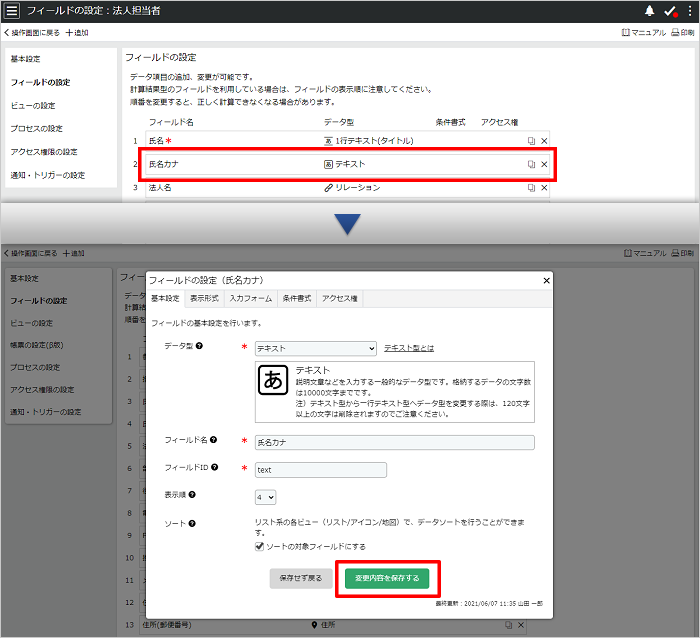
![]() ]をクリックすると、そのフィールドを複製することができます。複製されたフィールドは、最後尾に追加されます。
]をクリックすると、そのフィールドを複製することができます。複製されたフィールドは、最後尾に追加されます。