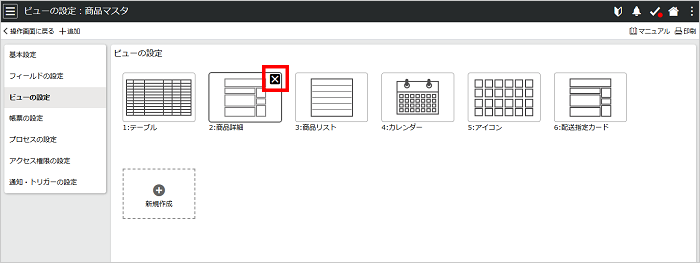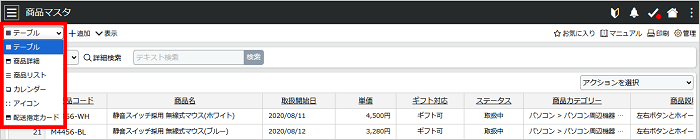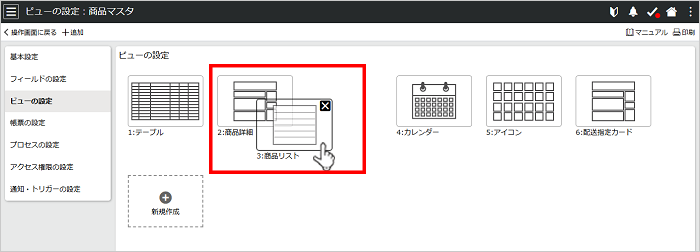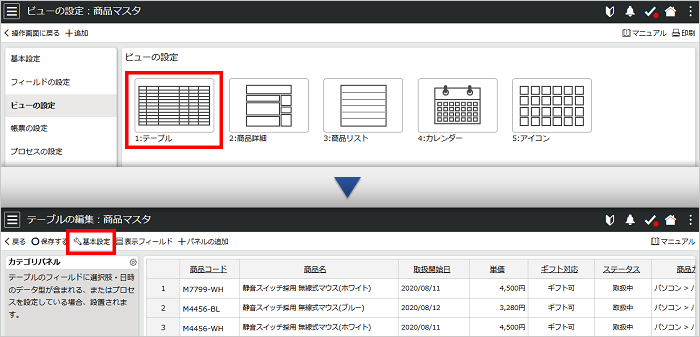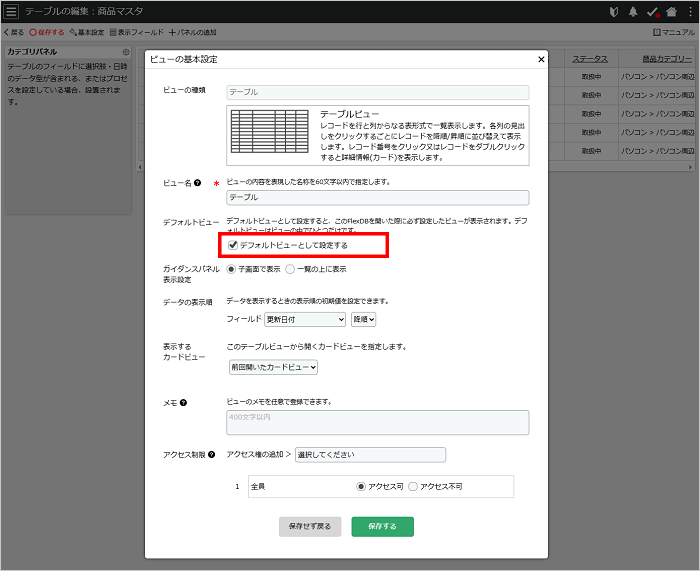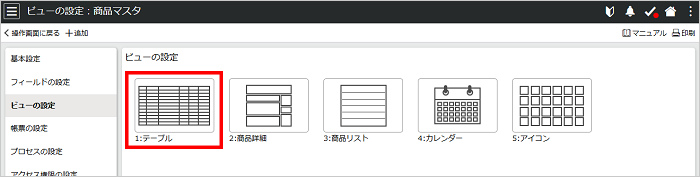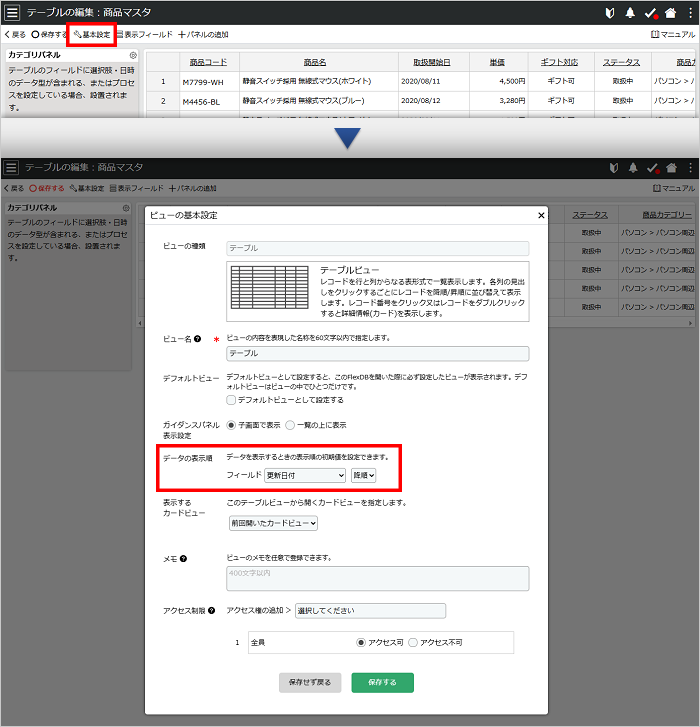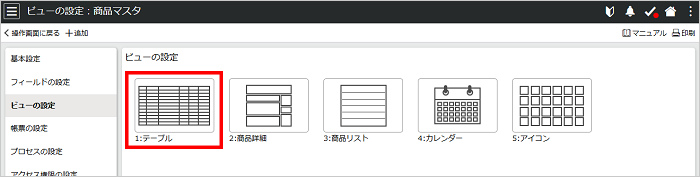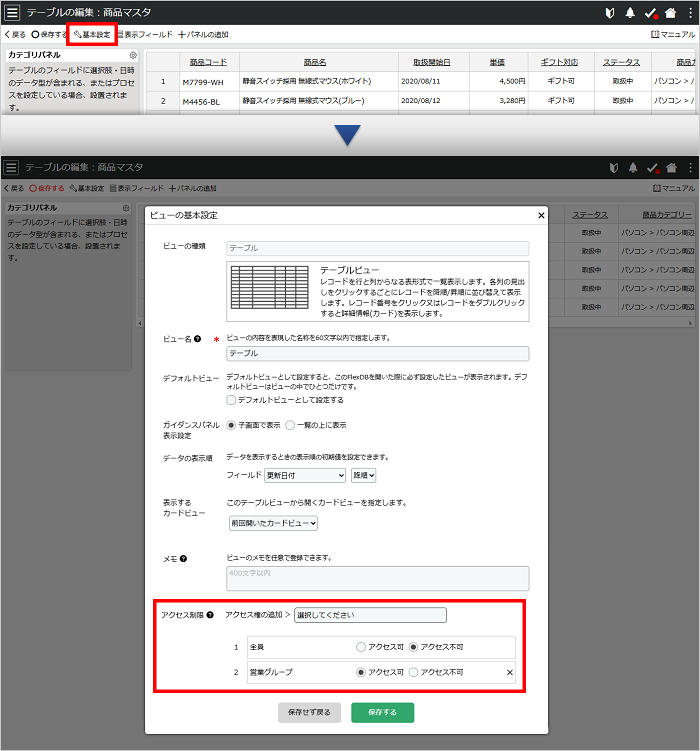この設定はテーブル管理者のみがおこなえます
管理画面で[ビューの設定]を選択すると、ビューの一覧がでます。
この管理画面では、ビューの追加・削除・並び替えができます。各ビュー名をクリックするとビューの編集ページに移動します。
ビューの追加
- 画面右上の[
 ]をクリックしてテーブルの管理画面を表示し、[ビューの設定]を選択します。
]をクリックしてテーブルの管理画面を表示し、[ビューの設定]を選択します。
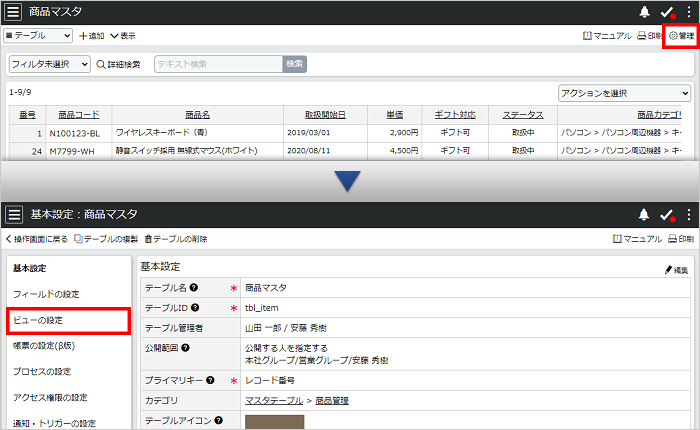
- [追加]または[新規作成]をクリックし、表示されるビューの追加画面でビューの種類を選択します。
角モクモクを入力の上、[新規作成]をクリックするとビューが作成されます。
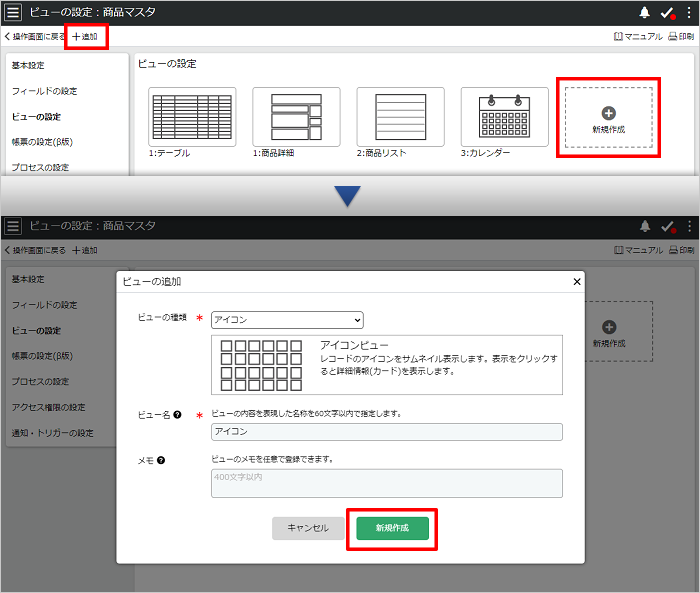
補足
追加できるビューは、1つのテーブルにつき120個までです(ビュー数が多くなると、動作速度が遅くなることがあります)。
↑ ページの先頭へ
各ビューを編集する
ビューの設定画面に表示されているビューの一覧から編集したいビューをクリックすると設定ページに移動します。
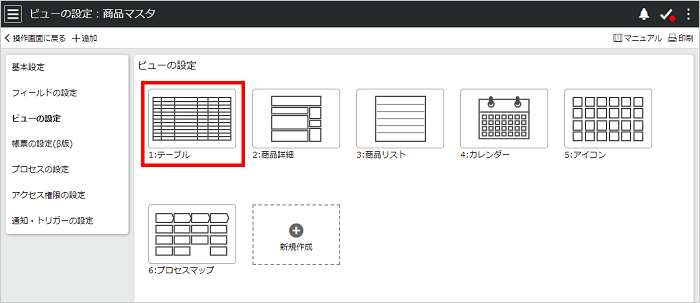
補足
各ビューの編集方法は、操作マニュアルに記載しています。以下の各ページをご参照ください。
↑ ページの先頭へ
ビューの複製
複製しようとするビューのアイコンを右クリックしてください。表示されるメニューから[ ]をクリックすると、ビューを複製することができます。
]をクリックすると、ビューを複製することができます。
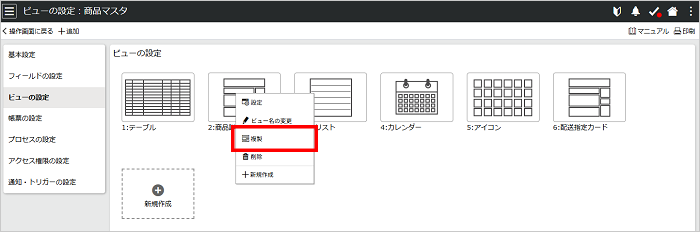
↑ ページの先頭へ
ビューの削除
削除しようとするビューのアイコンにマウスオーバーさせると[ ]が表示されます。クリックすると、ビューを削除することができます。
]が表示されます。クリックすると、ビューを削除することができます。
ビューのアイコンを右クリックして[ ]をクリックしても削除することができます。
]をクリックしても削除することができます。
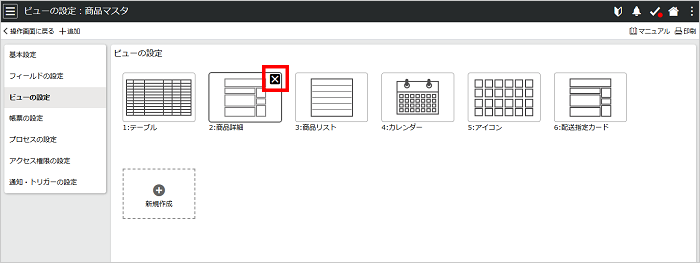
注意点
1つのテーブルにテーブル/カード/リストの各ビューが最低1つずつ必要です。これらのビューは同一種類のビューが複数ある場合のみ削除できます。
↑ ページの先頭へ
ビューの順番を並び替える
各ビューの左上に表示される、ビューのリストの表示順を変更することができます。
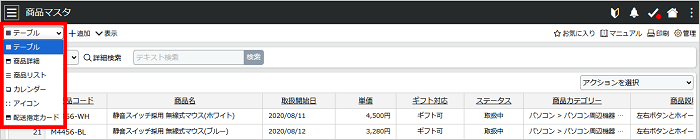
管理画面のリストから表示順を変更したいビューを選択し、ドラッグ&ドロップして任意の場所に移動してください。
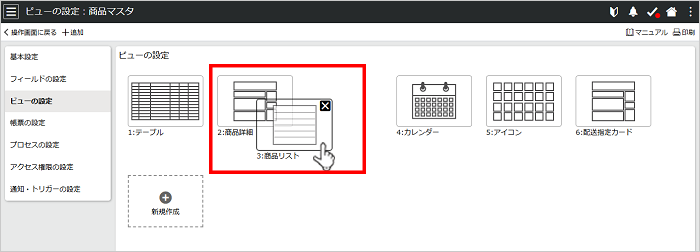
↑ ページの先頭へ
デフォルトビューを設定する
テーブルを表示するときに、最初に表示されるビューを設定することができます。
- ビューの設定画面から、デフォルトビューに設定したいビューを選択し、[
 ]をクリックしてください。
]をクリックしてください。
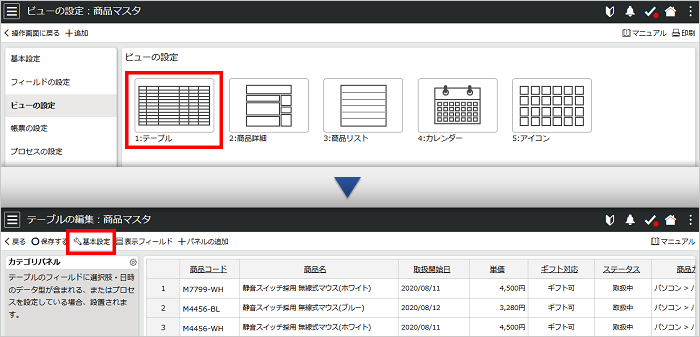
- [デフォルトビューとして設定する]を選択し、設定を保存してください。
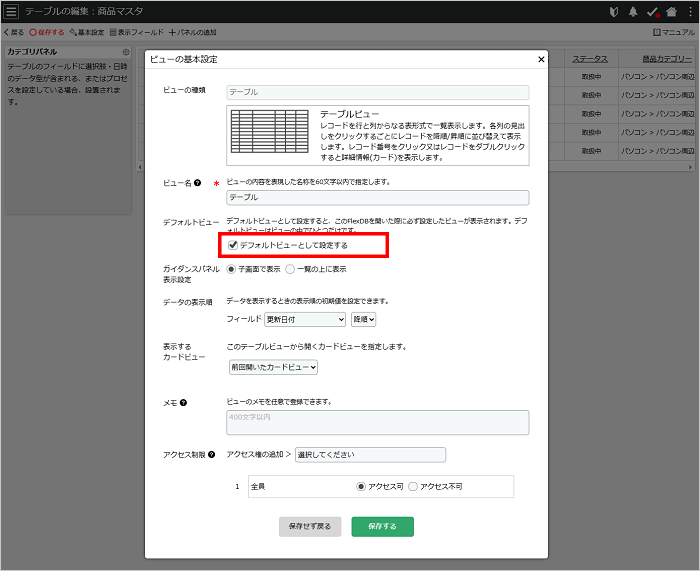
↑ ページの先頭へ
データ表示順の初期値を設定する
ビューごとに、各ビュー表示時のデータの表示順を予め設定しておくことができます。
- ビューの設定画面から、表示順を設定したいビューを選択します。
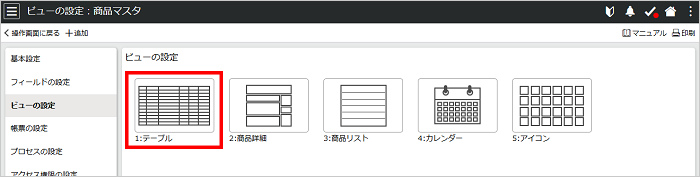
- [基本設定]をクリックし、データ表示順の初期値に設定したいフィールドと昇順/降順を選択し、[保存する]をクリックしてください。
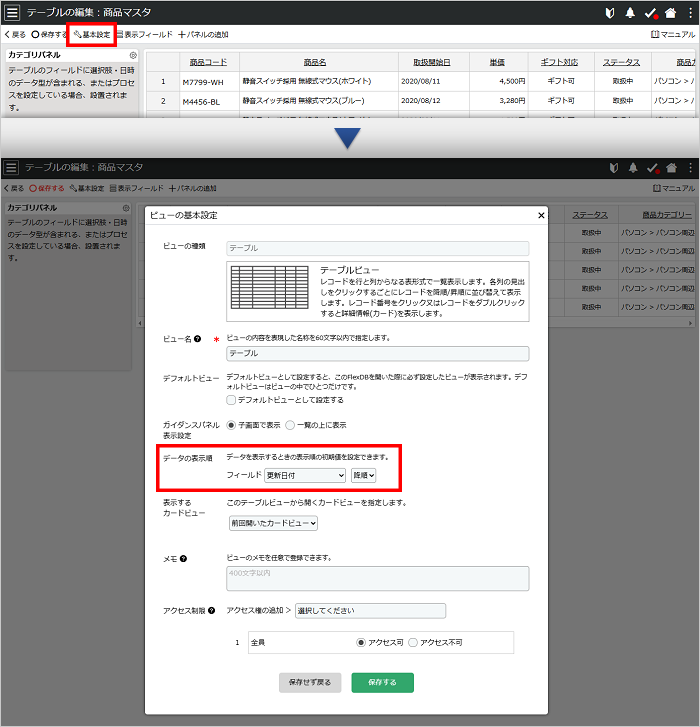
補足
- 以下の各ビューで表示順の初期値を設定することができます。
- テーブル
- リスト
- アイコン
- プロセスマップ
- 地図
- カレンダー
- リスト、アイコン、地図、カレンダーの各ビューでは、表示順の初期値となるフィールドを「ソートの対象フィールドにする」に設定されているフィールドから設定します。
ソートの対象フィールドに設定するには、フィールド設定画面を表示し、ソートの項目の「ソートの対象フィールドに設定する」を選択してください。詳しくは操作マニュアル「フィールドの設定」をご覧ください。
↑ ページの先頭へ
ビューごとにアクセス制限を設定する
ビューごとに、ユーザまたはグループに対して利用可否を設定することができます。
- 管理画面から[ビューの設定]を表示し、アクセス制限を設定したいビューを選択します。
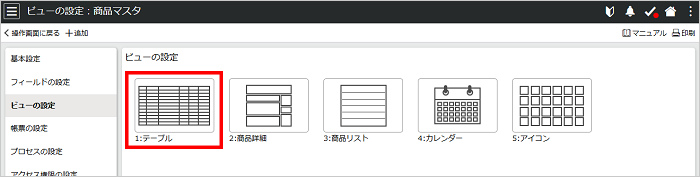
- [
 ]をクリックします。
]をクリックします。
アクセス制限を設定したいグループまたはユーザを選択し、アクセス権を設定してください。全員に対するアクセス権をデフォルトとし、個別に設定した権限が優先して適用されます。
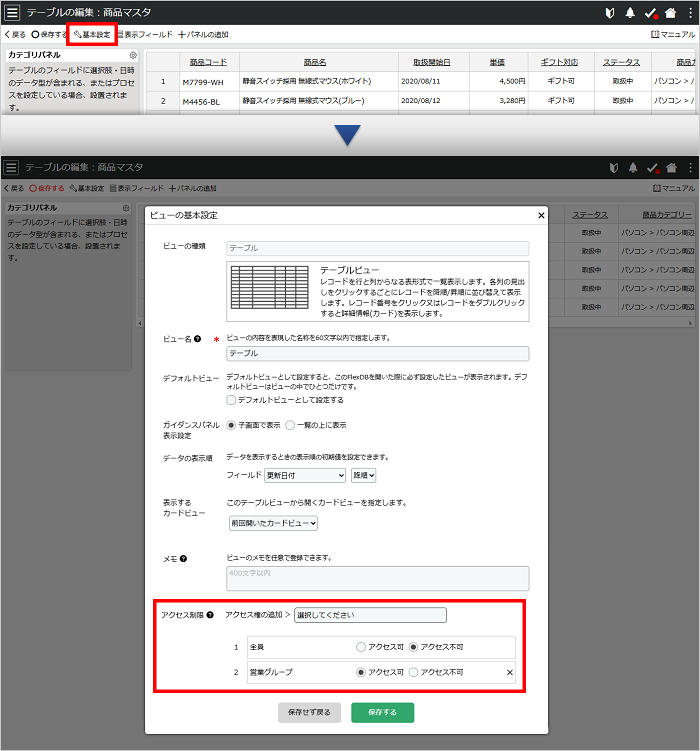
より良いサポート情報提供のために、アンケートへのご協力をお願いします。
この情報は役に立ちましたか?
はい
いいえ
1人中1人がこの情報が役に立ったと言っています。
より良いサポート情報提供のために、アンケートへのご協力をお願いします。
この情報は役に立ちましたか?
はい
いいえ
1人中1人がこの情報が役に立ったと言っています。
 サポートページ
サポートページ![]()
![]()
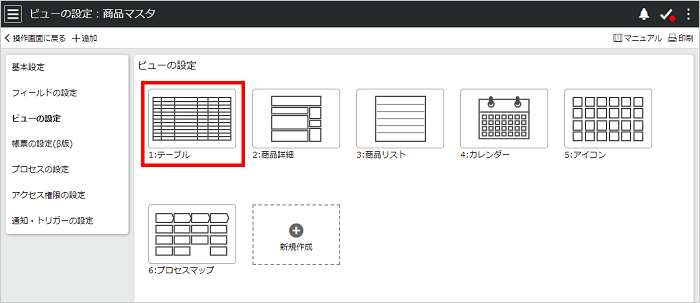
![]() ]をクリックすると、ビューを複製することができます。
]をクリックすると、ビューを複製することができます。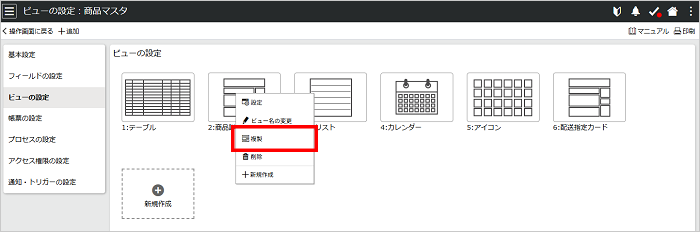
![]() ]が表示されます。クリックすると、ビューを削除することができます。
]が表示されます。クリックすると、ビューを削除することができます。![]() ]をクリックしても削除することができます。
]をクリックしても削除することができます。