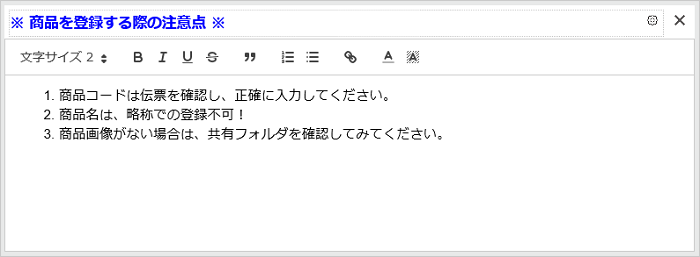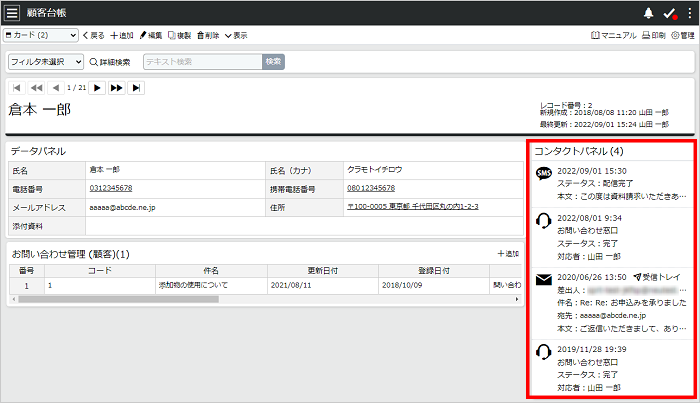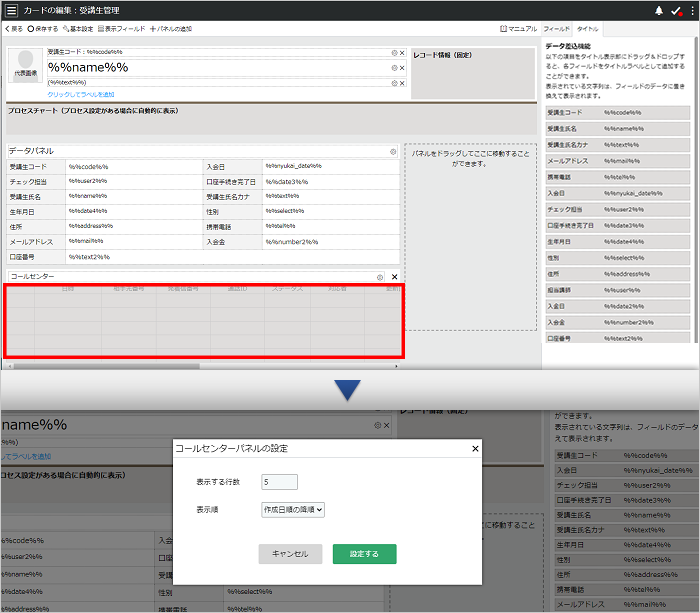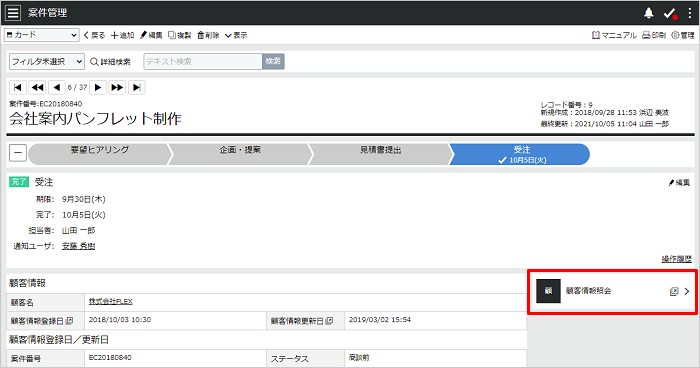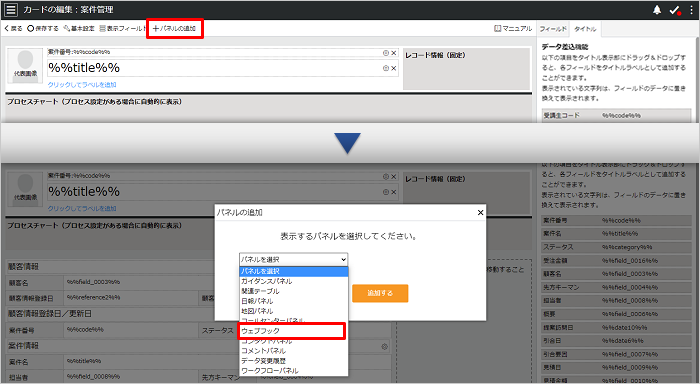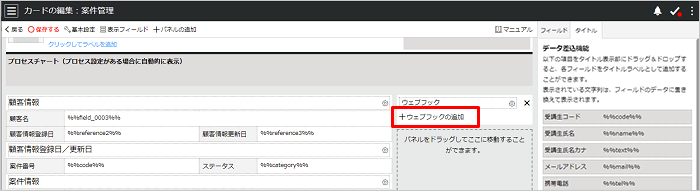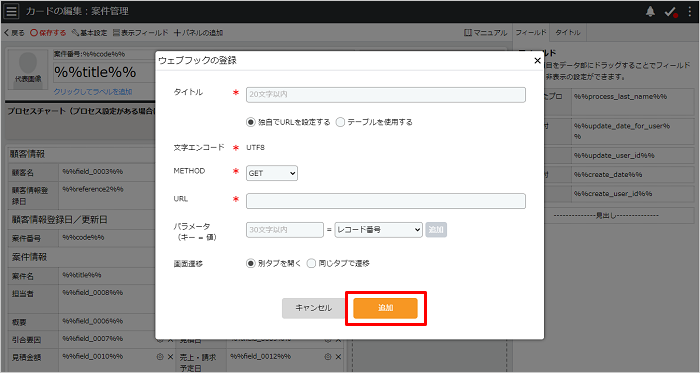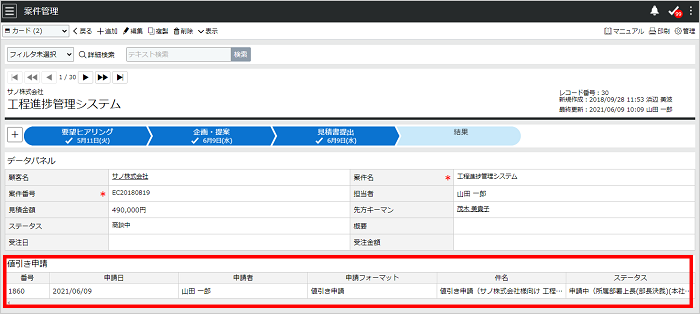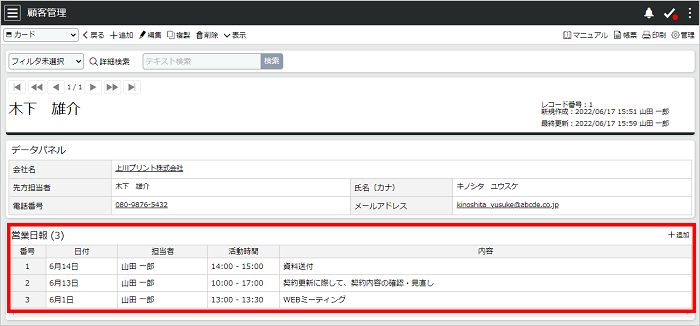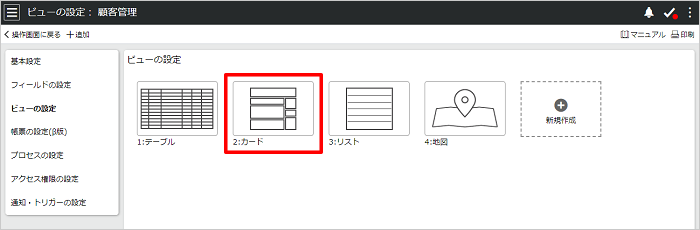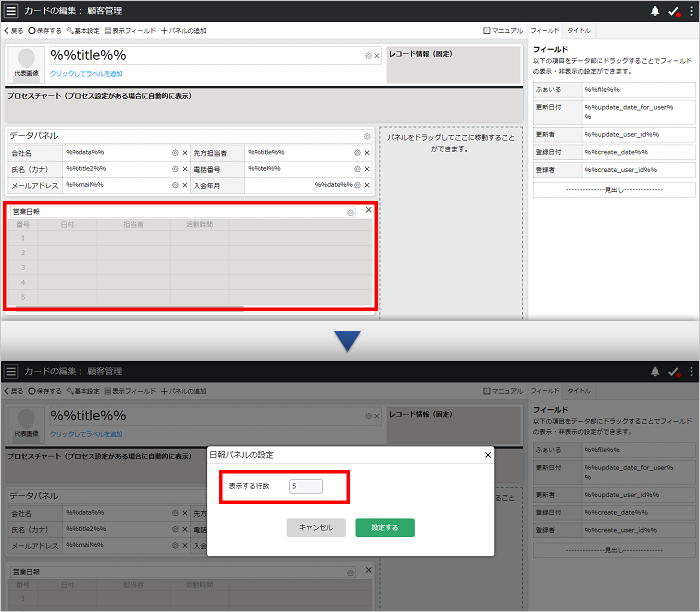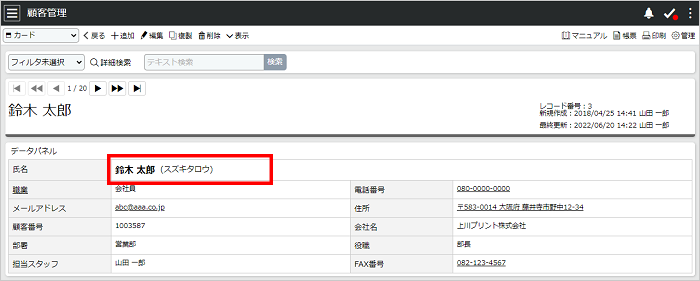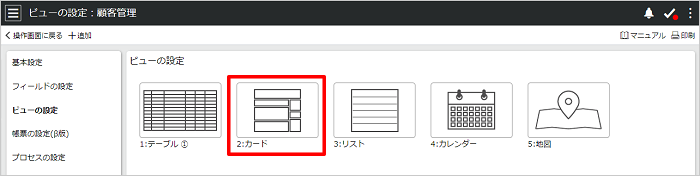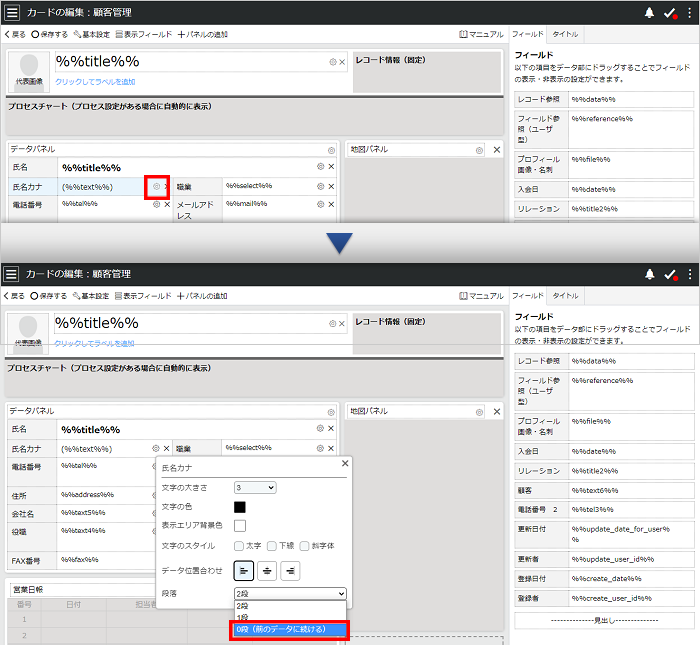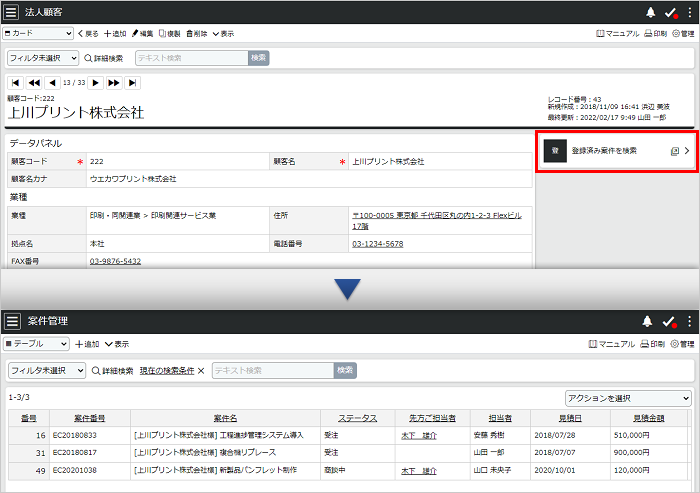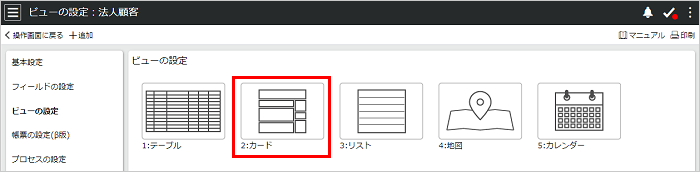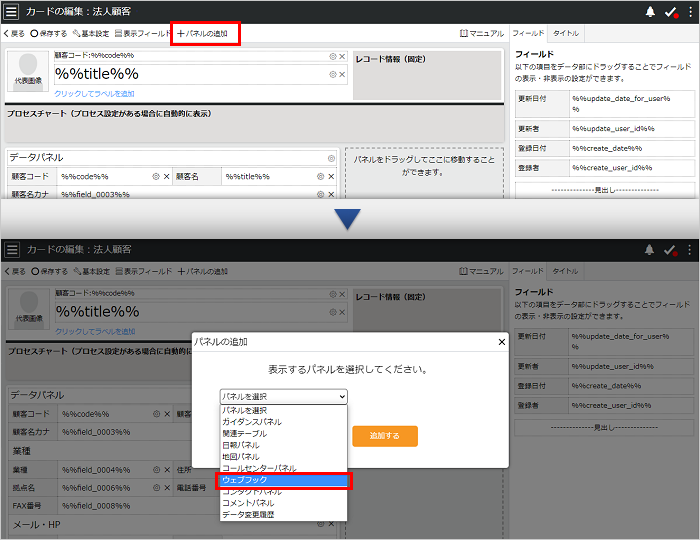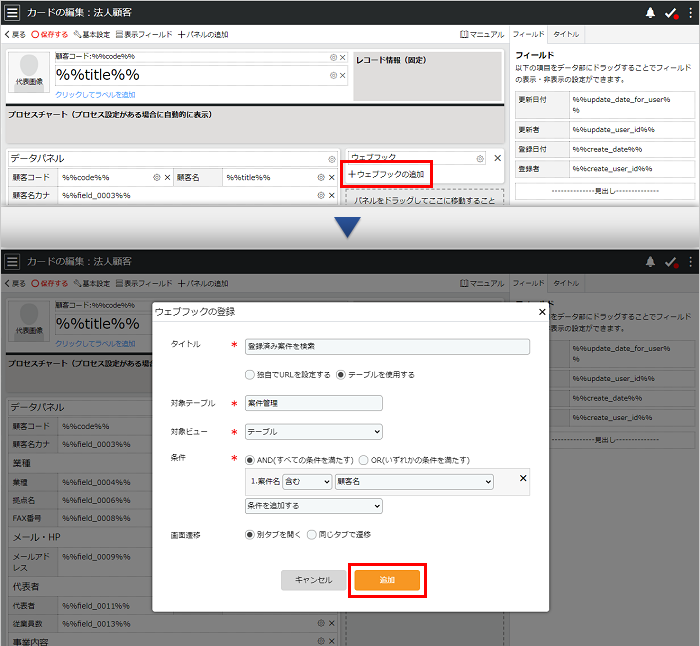この設定はテーブル管理者のみがおこなえます
カードビューの表示するフィールドを設定したり、各フィールドの文字の大きさや文字色などを設定することができます。
また、パネルを追加することにより、表示中のレコードに関連する他のテーブルやメニューのデータを表示することができます。
カードビューを追加する
- 画面右上の[
 ]をクリックしてテーブルの管理画面を表示し、[ビューの設定]を選択します。
]をクリックしてテーブルの管理画面を表示し、[ビューの設定]を選択します。

- [追加]または[新規作成]をクリックし、表示されるビューの追加画面でビューの種類「テーブル」を選択します。
各項目を入力の上[ 新規作成 ]をクリックすると、テーブルビューが作成されます。
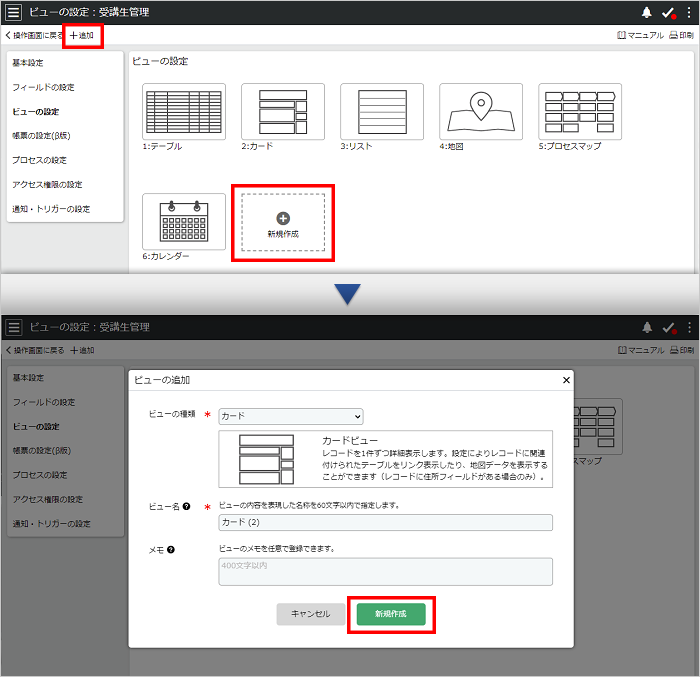
作成したカードビューは、フィールドの表示/非表示やフィールドの表示順を設定することができます。引き続き以下の手順で設定してください。
↑ ページの先頭へ
ビューの基本設定
基本設定では、ビューの名称やフィールドの表示/非表示などを設定することができます。
- 画面右上の[
 ]をクリックしてテーブルの管理画面を表示し、[ビューの設定]を選択します。
]をクリックしてテーブルの管理画面を表示し、[ビューの設定]を選択します。

- ビューの設定から設定したいカードビューを選択し、[
 ]をクリックしてください。
]をクリックしてください。
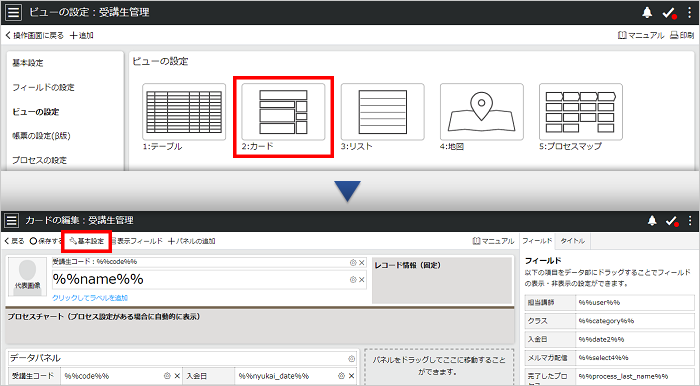
- 必要事項を設定し、[保存する]をクリックしてください。
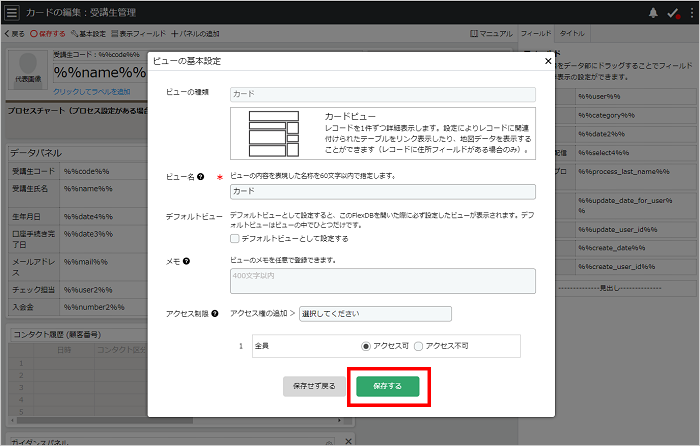
- ビュー名
- ビューの名称を編集することができます。
- デフォルトビュー
- 「デフォルトビューとして設定する」を選択すると、テーブル表示時にこのビューが初期表示されます。
※デフォルトビューとして設定できるのは、1テーブルにつき1ビューのみです。
- メモ
- このビューにメモを設定することができます。
※メモは管理上の覚え書きで、このビューを表示する際にメモは表示されません。
- アクセス制限
- このビューを表示する際におけるデータの表示順の初期値を設定します。
↑ ページの先頭へ
表示フィールドの設定
カードビューのデータパネルに表示するフィールドおよび表示順を設定することができます。
- 画面右上の[
 ]をクリックしてテーブルの管理画面を表示し、[ビューの設定]を選択します。
]をクリックしてテーブルの管理画面を表示し、[ビューの設定]を選択します。

- ビューの設定から設定したいカードビューを選択し、[
 ]をクリックします。
]をクリックします。
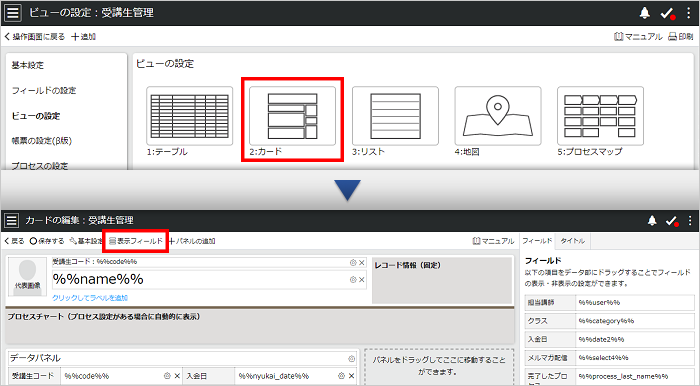
- フィールドの表示/非表示およびこのビューでのフィールドの表示順を設定します。
[「フィールドの設定」の表示順を適用する]を選択すると、フィールド設定画面のフィールドの表示順がこのビューの表示順に適用されます。
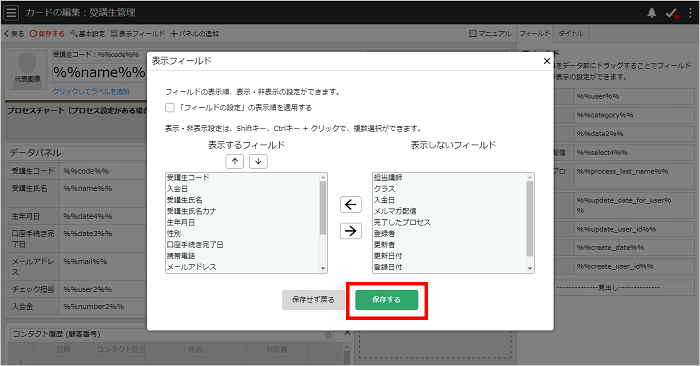
補足
表示フィールドには、フィールド設定で追加されているフィールドのほか、登録者・登録日付・更新者・更新日付 を追加することができます。
↑ ページの先頭へ
表示するフィールドを追加する
ビューに表示するフィールドをドラッグ&ドロップで追加することができます。
- 画面右上の[
 ]をクリックしてテーブルの管理画面を表示し、[ビューの設定]を選択します。
]をクリックしてテーブルの管理画面を表示し、[ビューの設定]を選択します。

- ビューの設定から設定したいカードビューを選択してください。
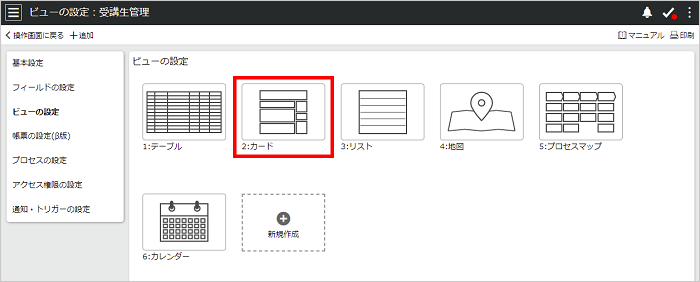
- [フィールド]タブに表示されているフィールド/見出しを、データパネルにドラッグ&ドロップで追加し、[保存する]をクリックしてください。
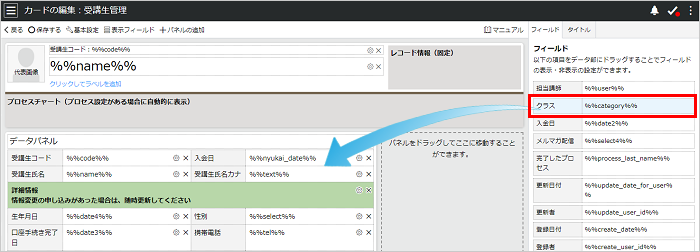
↑ ページの先頭へ
フィールドの表示順を変更する
カードビューのデータパネルに表示するフィールドの表示順は、ドラッグ&ドロップで変更することができます。
- 画面右上の[
 ]をクリックしてテーブルの管理画面を表示し、[ビューの設定]を選択します。
]をクリックしてテーブルの管理画面を表示し、[ビューの設定]を選択します。

- 設定するカードビューを選択します。
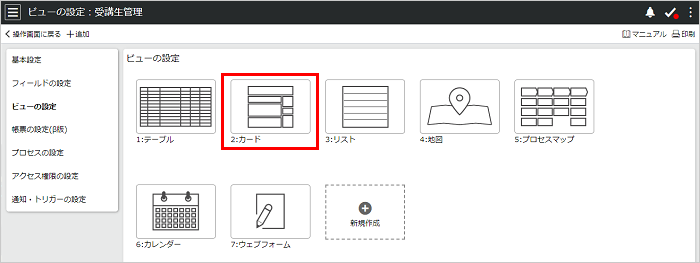
- ドラッグ&ドロップでフィールドの表示順を変更するには、「フィールドの設定」の表示順が適用されない状態である必要があります。
[ ]をクリックし、「「フィールドの設定」の表示順を適用する」がチェックされている場合は、クリックしてチェックを外します。
]をクリックし、「「フィールドの設定」の表示順を適用する」がチェックされている場合は、クリックしてチェックを外します。
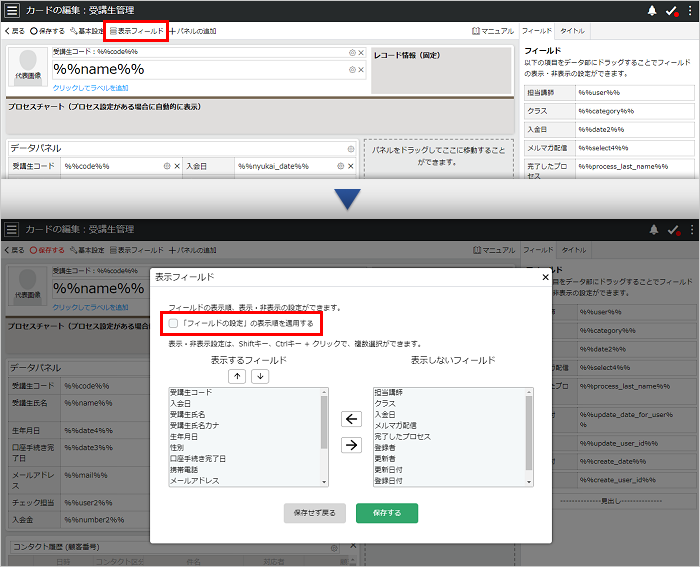
- フィールドをドラッグして任意の場所に移動します。
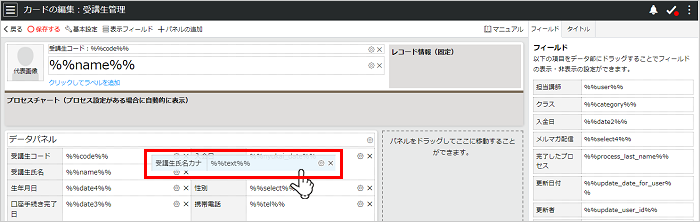
↑ ページの先頭へ
データパネルのプロパティを設定する
レコードの詳細を表すデータパネル部の文字の大きさや文字色などをフィールドごとに設定することができます。
- 画面右上の[
 ]をクリックしてテーブルの管理画面を表示し、[ビューの設定]を選択します。
]をクリックしてテーブルの管理画面を表示し、[ビューの設定]を選択します。

- ビューの設定から設定したいカードビューを選択し、編集するフィールドの歯車アイコン[
 ]をクリックします。
]をクリックします。
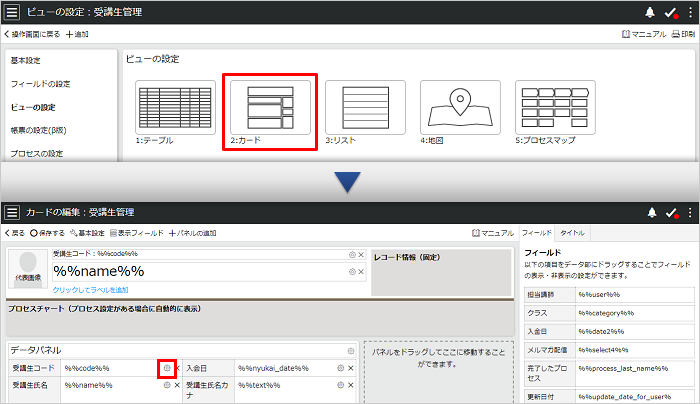
- 必要に応じて文字の大きさや色などを設定してください。
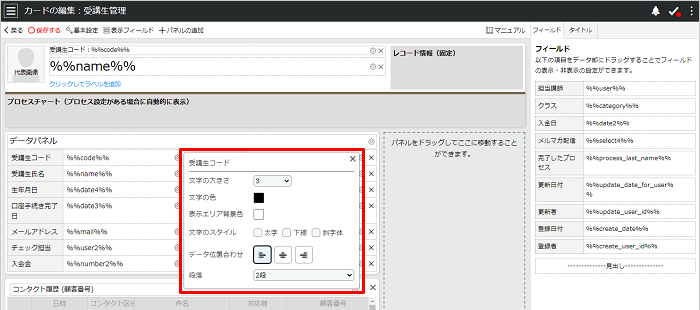
文字のスタイル文字のスタイルを設定します。太字、下線、斜字体が設定でき、複数選択することも可能です。
| 文字の大きさ |
データフィールドのテキストサイズを指定します。 |
| 文字の色 |
文字色を設定します。 |
| 表示エリア背景色 |
データフィールドの背景色を設定します。 |
| 文字のスタイル |
太字/下線/斜字体を設定します。 |
| データ位置合わせ |
データの表示位置を指定します。左寄せ/右寄せ/中央から設定してください。 |
| 段落 |
段組みを指定します。0段を選択すると、直前のフィールドに続けて表示します。 |
↑ ページの先頭へ
↑ ページの先頭へ
タイトル表示部のレイアウトを設定する
レコードの概要を表すタイトル表示部のレイアウトを自由に設定することができます。
- 画面右上の[
 ]をクリックしてテーブルの管理画面を表示し、[ビューの設定]を選択します。
]をクリックしてテーブルの管理画面を表示し、[ビューの設定]を選択します。

- 設定したいカードビューを選択し、右パネルから「タイトル」タブを選択します。
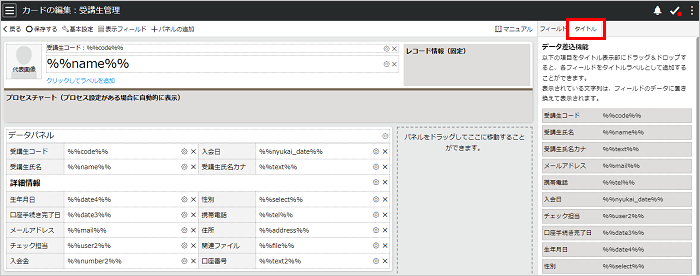
- 右パネルに表示されているフィールドをタイトル表示部にドラッグ&ドロップすると、各フィールドをタイトルラベルとして追加することができます。
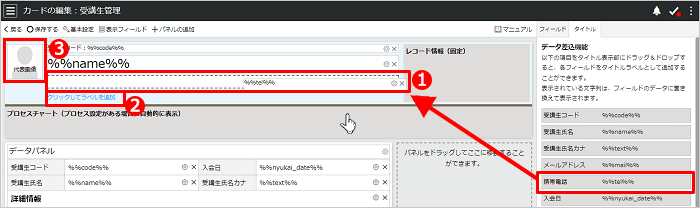
- データ差込
右パネルに表示されている項目をドラッグ&ドロップすることで、各フィールドをタイトルラベルとして追加することができます。表示されている「%%(フィールドID)%%」の文字列は、フィールドのデータに置き換えて表示されます。
追加したラベルをクリックすると文字列を編集することができ、「%%(フィールドID)%%」の前後に固定文字列を追加することができます。
[ ]をクリックすると文字色やスタイルなどを設定することができます。
]をクリックすると文字色やスタイルなどを設定することができます。
| サイズ |
タイトルラベルのテキストサイズを指定します。 |
| 色 |
文字色を設定します。 |
| スタイル |
文字のスタイルを設定します。太字、下線、斜字体から設定してください。複数選択することも可能です。 |
| データ位置合わせ |
データの表示位置を指定します。左寄せ、右寄せ、中央から設定してください。 |
| 表示エリアサイズ |
データの表示幅を指定します。全幅、1/2、1/3、1/4から設定してください。 |
| 背景色 |
テキストラベルの背景色を設定します。 |
- ラベルを追加
「クリックしてラベルを追加」クリックすると、テキストラベルを追加することができます。追加したラベルをクリックして任意の文字列を入力します。
ラベルを削除するには[×]をクリックします。
- 代表画像
[代表画像]をクリックすると、代表画像のプロパティが表示され、表示/非表示を設定することができます。
代表画像を表示するには、ファイル型フィールドが設定されており、そのフィールドが代表画像に設定されている必要があります。詳しくは「データ型ごとの設定項目>ファイル」をご覧ください。
※代表画像が「表示」に設定されている場合で、代表画像に設定されているファイル型フィールドがない場合は、アイコンが表示されます。
↑ ページの先頭へ
パネルを追加する
カードビューに表示されたレコードに関連するテーブルや地図パネルなどを追加することができます。
パネルを追加するには画面上部の[パネルの追加]をクリックし、追加したいパネルを選択します。追加したパネルは、ドラッグして表示位置を変更することができます。また、追加したパネルのタイトル行をクリックしてタイトルを編集することができます。
パネルを削除するには、[×]をクリックします。
- 画面右上の[
 ]をクリックしてテーブルの管理画面を表示し、[ビューの設定]を選択します。
]をクリックしてテーブルの管理画面を表示し、[ビューの設定]を選択します。

- ビューの設定から設定したいカードビューを選択し、[パネルの追加]をクリックします。
※追加できるパネルはテーブルによって異なります。
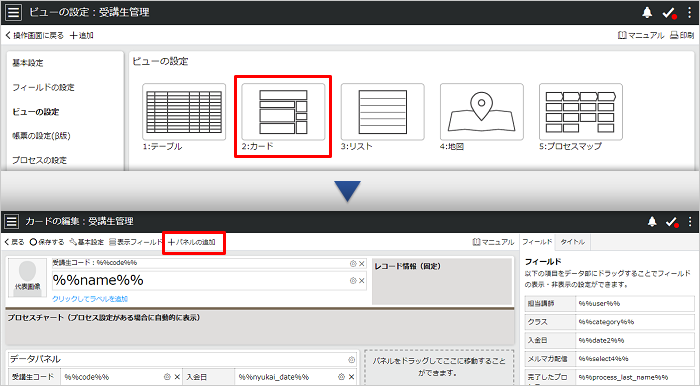
補足
追加したパネルは、パネルタイトル部をドラッグしてパネルの表示位置を変更することができます。
ガイダンスパネル
テキストの書式設定やリンク挿入などを設定して、説明やコメントなどを固定文を自由に表示することができます。
パネルのタイトルラベル横の[ ]をクリックするとプロパティが表示され、タイトルの文字色やスタイルなどを編集することができます。
]をクリックするとプロパティが表示され、タイトルの文字色やスタイルなどを編集することができます。
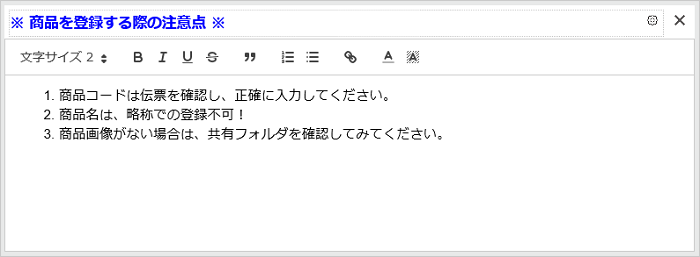
関連するテーブルをリンク表示することができます。このテーブルが関連づけされているテーブルが対象となります。テーブルを選択後、表示するビューをテーブル/リスト/アイコンから選択してください。
- 追加するテーブル側に、設定しようとするビューが追加されている必要があります。
- テーブルビューを選択した場合、フィールドの表示順や表示/非表示は元のテーブルの設定が適用されます。
表示順などを変更する場合は、元のテーブルのビューの設定で変更します。
ビューの設定(テーブル) > 表示フィールドの設定
- 関係するテーブルのフィールド設定でリレーション型の項目を追加した場合は、自動で関連テーブルパネルが追加されます。
日報パネル
日報フォーマットを指定して、表示中のレコードに関連する日報を表示します。
日報フォーマットの全体報告の項目として、当該テーブルがリレーション型フィールドで関連づけられている必要があります。
地図パネル
GoogleMapを表示します。テーブルに住所フィールドが含まれている必要があります。
サポートメールの履歴やコールセンターの履歴、SMS送信履歴など、FlexCRMで顧客とコンタクトを取った履歴が表示されます。
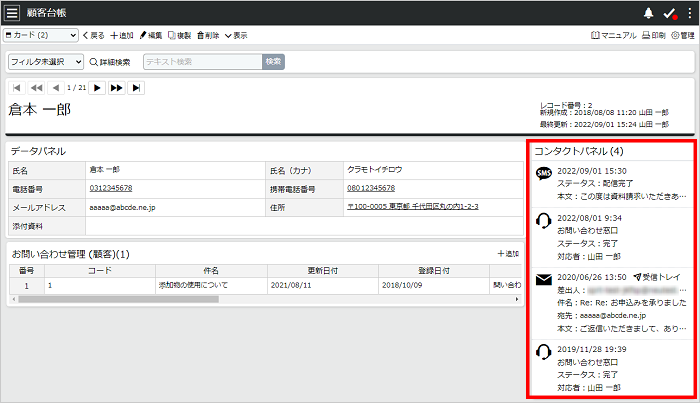
販売管理パネル
販売管理フォーマットを指定して、表示中のレコードに関連する販売履歴を表示します。
販売管理フォーマットの販売管理の項目に関係テーブル型フィールドが追加され、当該テーブルが指定されている必要があります。
コールセンターパネル
インバウンドの業務フォーマットを指定して、表示中のレコードに関連する対応履歴を表示します。下図の赤枠内をクリックしてパネル表示の詳細を設定することができます。
当該テーブルが対象顧客リストとして指定されている必要があります。
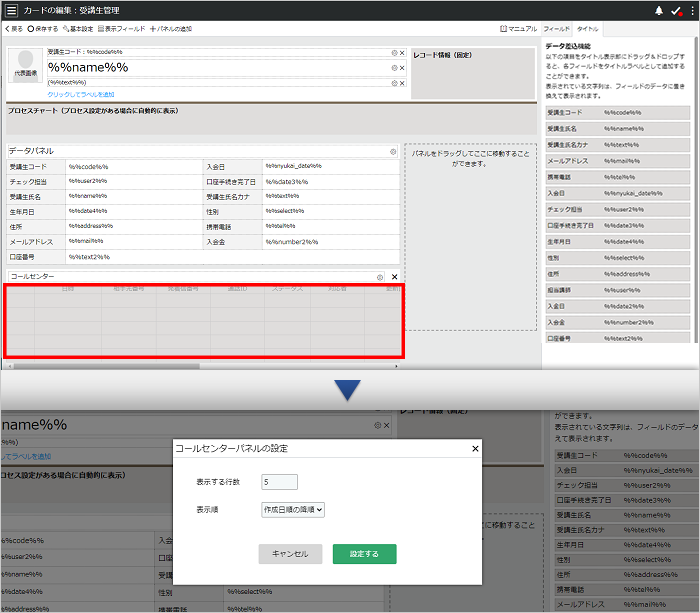
- 表示する行数
- パネル内にレコードを表示する行数を設定します。
- 表示順
- レコードの表示順を設定します。
・作成日時の降順:レコードが登録された日時の降順で表示します
・受付日時の降順:CTI連携で着信ポップアップした日時の降順で表示します
ウェブフック
FlexDB上のデータを別のウェブアプリケーションに渡して、特定の処理をさせたり、画面を表示させることが可能となります。例えば、予約情報を管理している別システムに、「顧客ID」を渡すことで、その顧客に関連する予約案件を別ウィンドウで表示すること等が可能となります。
予め、別システムに「顧客ID」を受け取ると関連する予約案件を表示する機能を実装する必要があります。
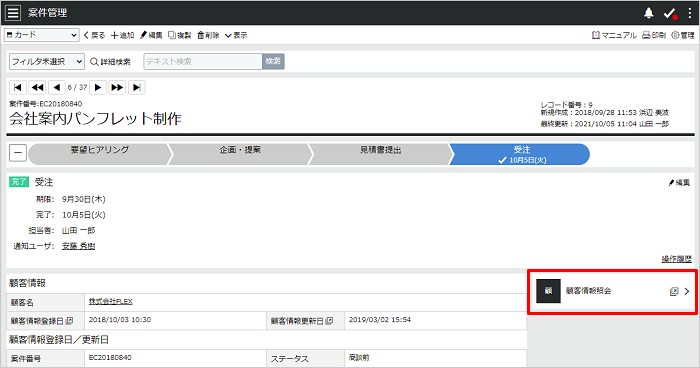
【設定手順】
- 「パネルの追加」からウェブフックを追加します。
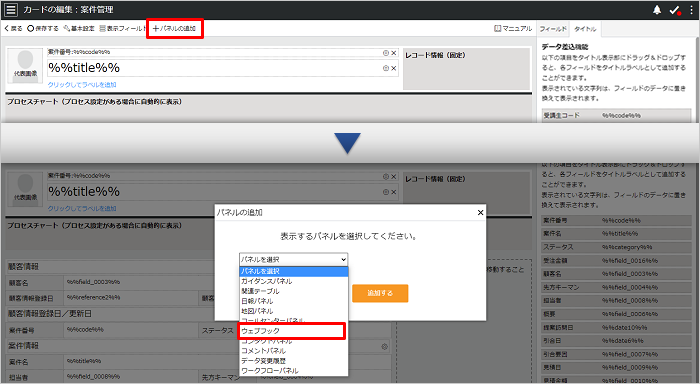
- 追加したアクションパネルの[ウェブフックの追加]をクリックします。
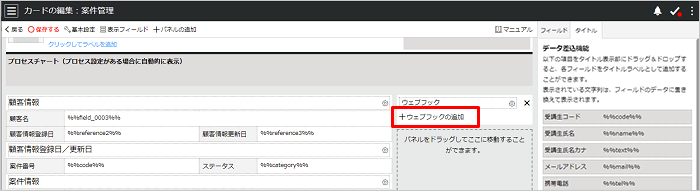
- 必要事項を設定し[追加]をクリックします。
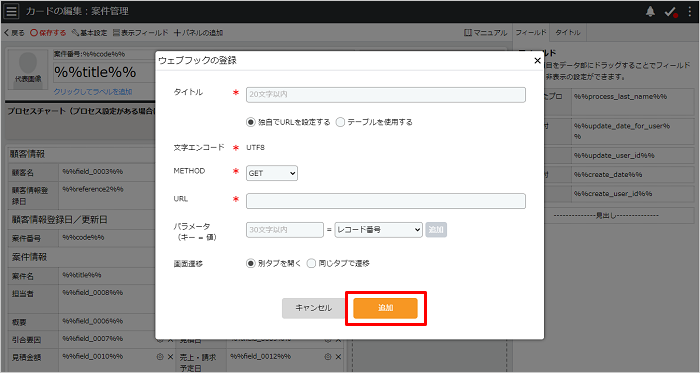
- タイトル
ウェブフックを設定します。ここで設定したタイトルがカードビューのウェブフックパネルに表示されます。
「独自でURLを指定する」を選択すると、指定したURLのウェブページを表示したりアプリケーションの動作を追加/変更します。
「テーブルを使用する」を選択すると、指定したFlexDBテーブルを表示します。
- METHOD
「独自でURLを設定する」を選択時、GETまたはPOSTを選択します。
- URL
「独自でURLを設定する」を選択時、ウェブフックパネルをクリックした際に渡されるURLを指定します。
- パラメータ
「独自でURLを設定する」を選択時、必要に応じてパラメータを設定します。
- 対象テーブル
「テーブルを使用する」を選択時、表示するFlexDBテーブルを指定します。
- 対象ビュー
「テーブルを使用する」を選択時、表示するFlexDBテーブルのビューを指定します。
- 条件
「テーブルを使用する」を選択時、表示するFlexDBテーブルのレコードの条件を指定します。
- 画面遷移
ウェブフックパネルをクリックした際の画面遷移を指定します。
補足
ウェブフックでFlexDBテーブルを使用する場合、
- 次のデータ型は条件に指定することができません。
選択肢型、リレーション型、参照型、ユーザ型、住所型、日時型
- 個別編集で更新された値を、ウェブフックの条件に用いることはできません。この場合は、画面を再読み込みした後にウェブフックパネルをクリックすることで、個別編集で更新された値が用いられます。
- ウェブフックを操作するユーザ(ログインユーザ)に、表示先のテーブルのアクセス権限がない場合は、ウェブフックパネルをクリックしても条件に合致するビューやレコードは表示されません。
レコードごとに、ユーザ同士でコメントを投稿することができます。
通知ユーザを指定すると、指定されたユーザにはお知らせが配信されます。また、お知らせをメールで受信する設定がされている場合は、指定されたメールアドレスにメールを送信します。
お知らせをメールで受信する設定は、個人設定 – 通知 で設定することができます。
お問い合わせ管理パネル
販売管理フォーマットを指定して、表示中のレコードに関連する販売履歴を表示します。パネル内の行をクリックすると該当するお問い合わせ管理の詳細画面に遷移します。
データ変更履歴※プレミアムプランのみ
表示中のレコードに対するデータ変更履歴を表示します。
ワークフローパネル
ワークフローフォーマットを指定して、レコードに紐づいているワークフローを表示します。追加できるワークフローパネルは、自分がワークフローフォーマットの管理者になっているものに限り、そのフォーマットのフィールドにこのテーブルが関連付けられているリレーション型フィールドが設定されている必要があります。
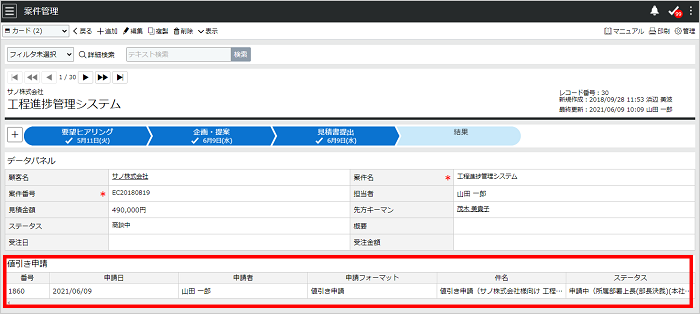
ワークフローパネルで閲覧できる申請データは、以下に限定されます。
・申請者:ステータスが「申請待ち」「承認済み」の申請データ
・承認者:ステータスが「承認」の申請データ
・ワークフローフォーマット管理者:ステータスが「承認前」「承認済み」の申請データ
↑ ページの先頭へ
追加パネルの表示件数を変更する
日報パネルや関連テーブルなど、レコードに紐づけられた別のテーブルの情報を表示しているパネルでは、パネルに表示するデータ件数を設定することができます。
初期設定は5件です。必要に応じて表示件数を設定してください。
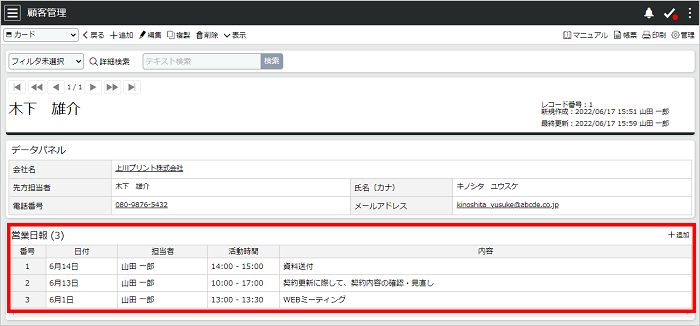
設定方法
- テーブルの管理画面を表示し[ビューの設定]をクリックします。ビューの一覧から設定するカードビューを選択してください。
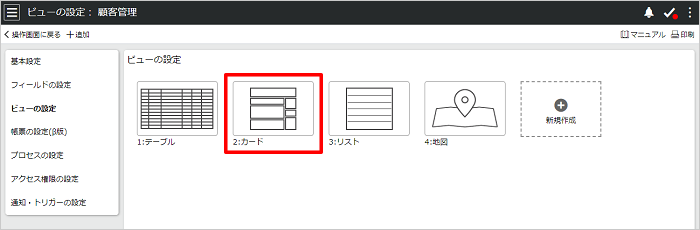
- 表示件数を変更したいパネルをクリックすると、パネルの設定画面が表示されます。「表示する行数」に任意の数字を入力し、[設定する]をクリックしてください。
※ 最大100件まで設定できます。
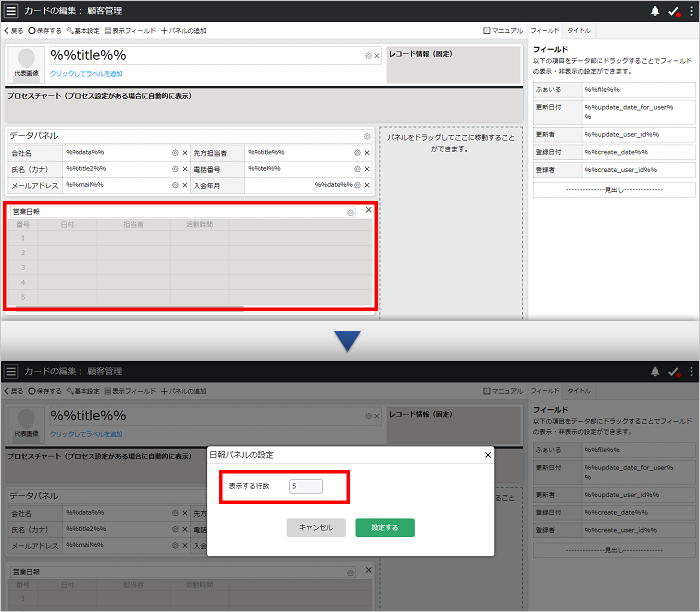
- 設定が完了したら[保存する]をクリックしてください。
補足
表示する件数が設定できるパネルは、以下の通りです。
- 関連テーブル
- コールセンターパネル
- 販売管理パネル
- コンタクトパネル
↑ ページの先頭へ
便利な設定 – 複数の項目をまとめて1つのフィールドに表示する
下図のようにデータパネル内の1つのフィールド表示枠内に、複数のフィールドの値を1つのまとまったフィールドのように表示することができます。
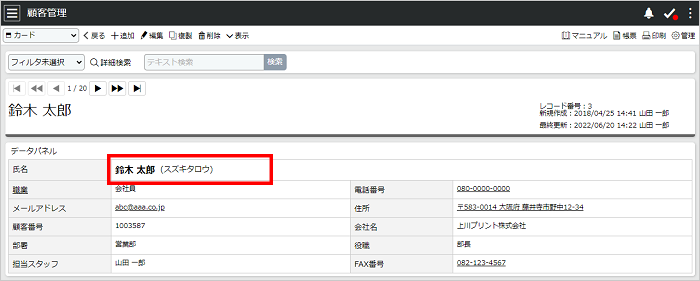
設定方法
- テーブルの管理画面を表示し、[ビューの設定]をクリックします。ビューの一覧からカードビューを選択します。
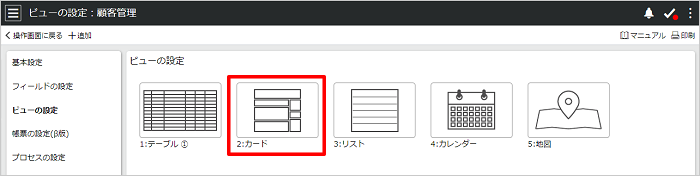
- 直前のフィールドにまとめて表示したいフィールドの[
 ]をクリックしてフィールドのプロパティを表示し、[段落:0段(前のデータに続ける)]を選択します。
]をクリックしてフィールドのプロパティを表示し、[段落:0段(前のデータに続ける)]を選択します。
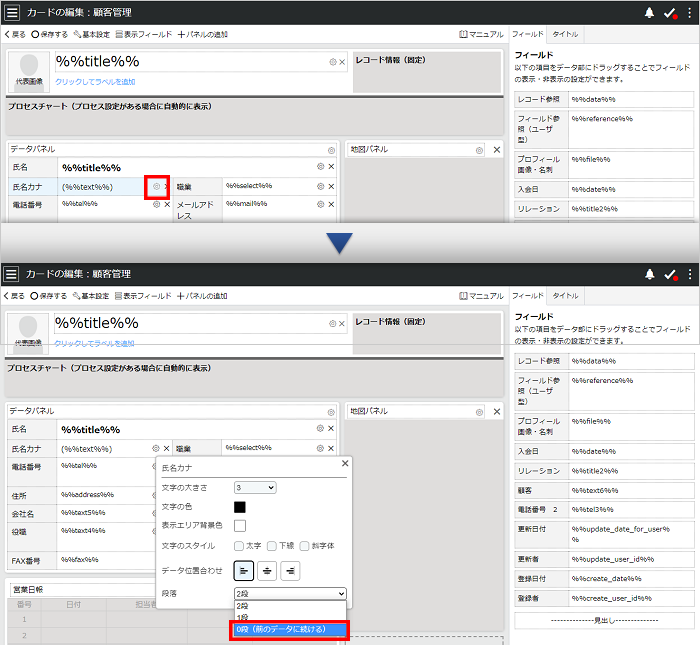
- 設定が完了したら[保存する]をクリックしてください。
補足
- まとめて表示したいフィールドは連続して表示されている必要があります。表示順を変更したい場合は、表示フィールドの設定で表示順を変更してください。
- まとめて表示すると、後ろに表示されるフィールドのフィールド名は表示されません。
↑ ページの先頭へ
便利な設定 – ウェブフックを用いて指定したテーブルのレコードを検索する
ウェブフックにテーブルやビューを指定して、カードビューに表示中のレコードの値を検索条件にして指定したテーブルのレコードを検索することができます。
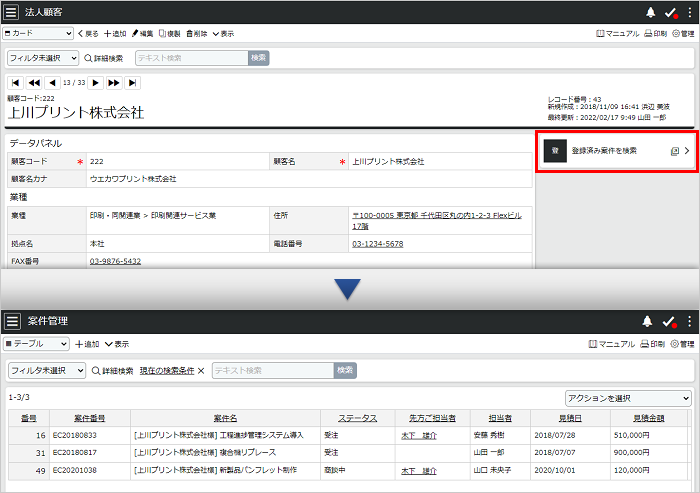
設定方法
- テーブルの管理画面を表示し、[ビューの設定]をクリックします。ビューの一覧からカードビューを選択してください。
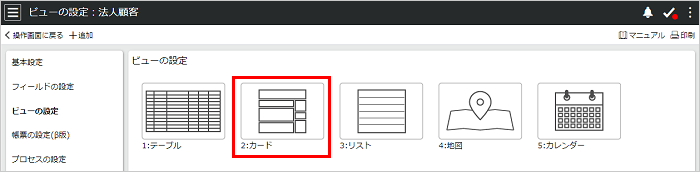
- 「パネルの追加」をクリックし、リストから「ウェブフック」を選択してウェブフックパネルを追加します。
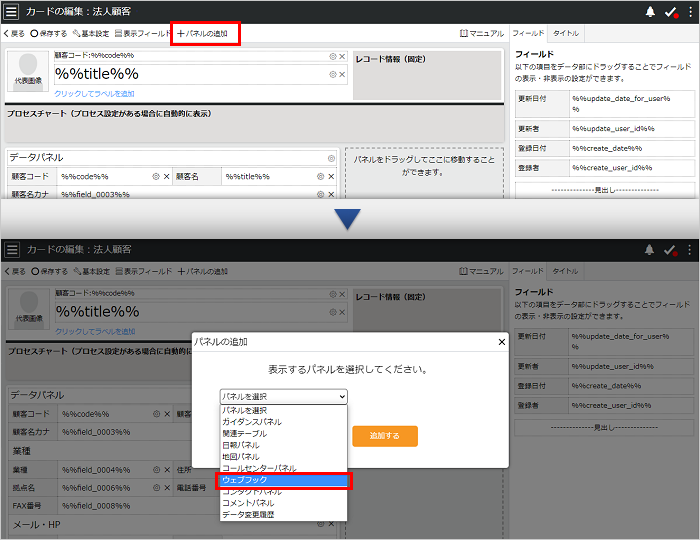
- 追加したパネルの「ウェブフックの追加」をクリックします。必要事項を設定し、[追加]をクリックします。
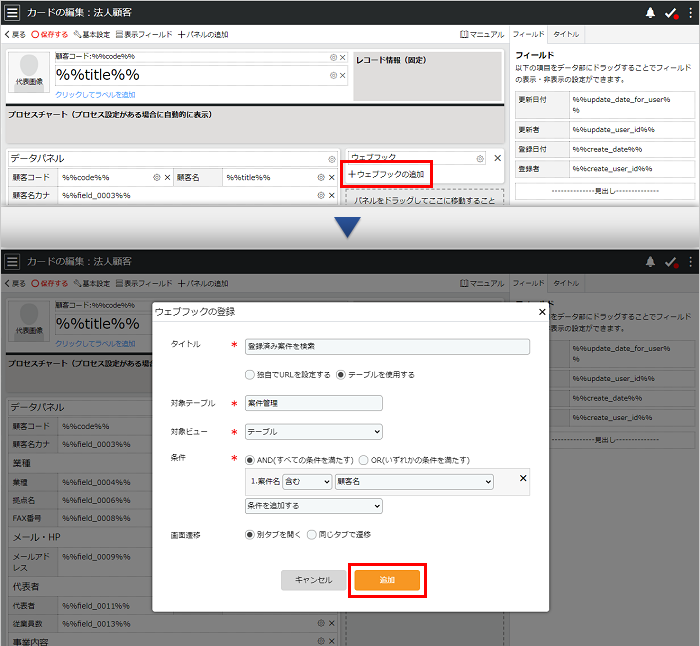
- タイトル
- ウェブフックに任意のタイトルを設定します(設定したタイトルは、カードビューのウェブフックボタンに表示されます)。
設定の種類は「テーブルを使用する」を選択します。
- 対象テーブル
- ウェブフックボタンクリック時に遷移するFlexDBテーブルを指定します。
- 対象ビュー
- ウェブフックボタンクリック時に遷移するFlexDBテーブルの表示するビューを選択します。
- 条件
- 遷移するFlexDBテーブルの検索条件を設定します。
- 画面遷移
- 遷移するFlexDBテーブルの表示方法(別タブで開く・同じタブで遷移)を設定します。
補足
- 次のデータ型は条件に指定することができません。
→選択肢型、参照型、ユーザ型、住所型、日時型
- 個別編集で更新された値を、ウェブフックの条件に用いることはできません。この場合は、画面を再読み込みした後にウェブフックパネルをクリックすることで、個別編集で更新された値が用いられます。
- ウェブフックを操作するユーザ(ログインユーザ)に、表示先のテーブルのアクセス権限がない場合は、ウェブフックパネルをクリックしても条件に合致するビューやレコードは表示されません。
- リレーション型フィールドを検索の値として用いる場合、当該フィールドの設定で「参照するレコード数:複数のレコードの参照を可能とする」が設定されている場合は、正しく抽出されないことがあります。
より良いサポート情報提供のために、アンケートへのご協力をお願いします。
この情報は役に立ちましたか?
はい
いいえ
0人中0人がこの情報が役に立ったと言っています。
より良いサポート情報提供のために、アンケートへのご協力をお願いします。
この情報は役に立ちましたか?
はい
いいえ
0人中0人がこの情報が役に立ったと言っています。
 サポートページ
サポートページ
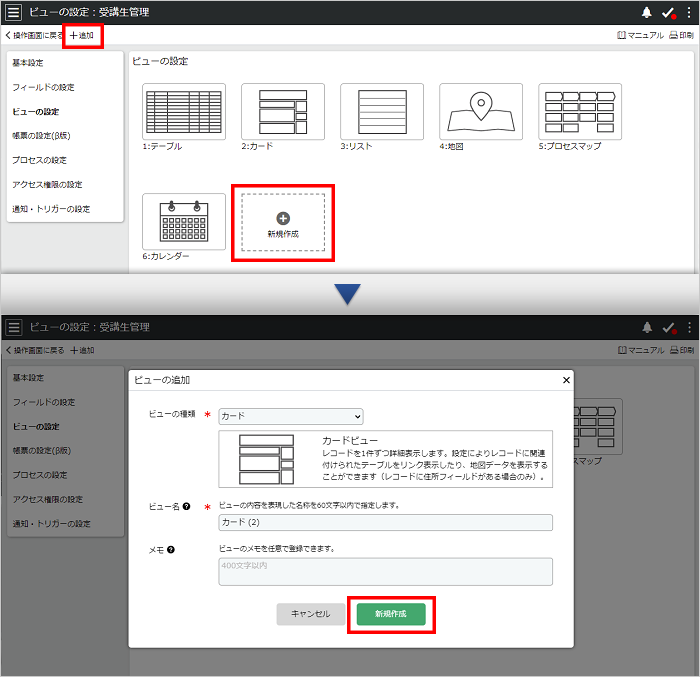

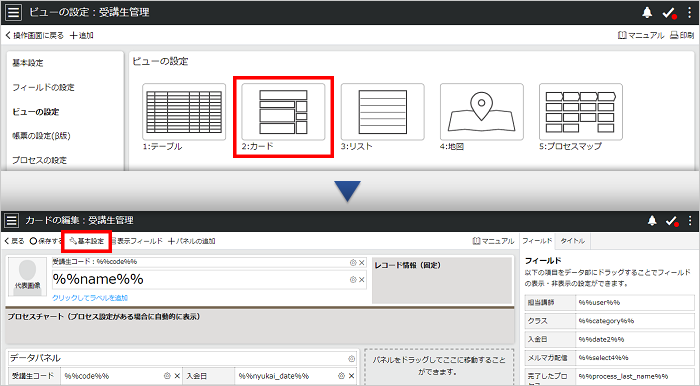
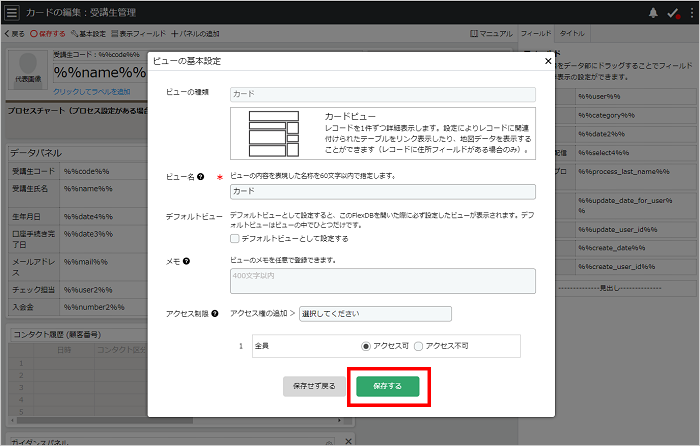

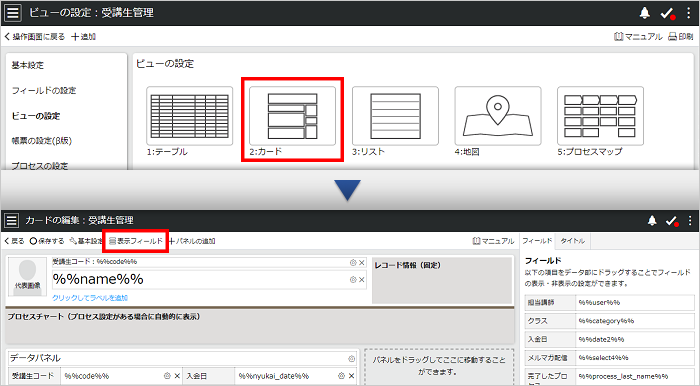
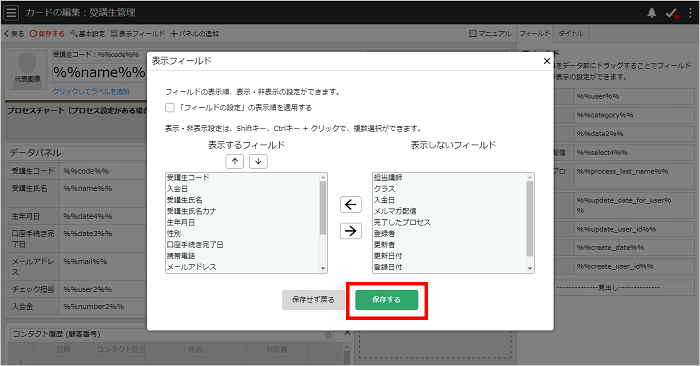

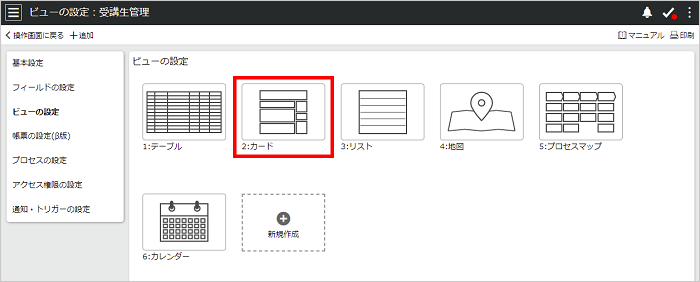
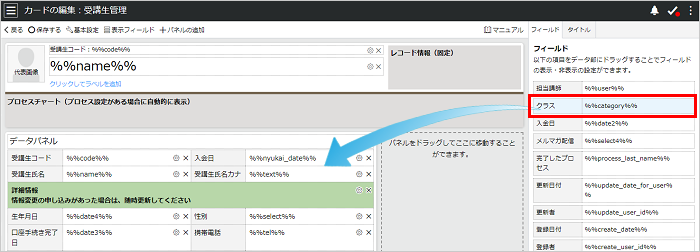

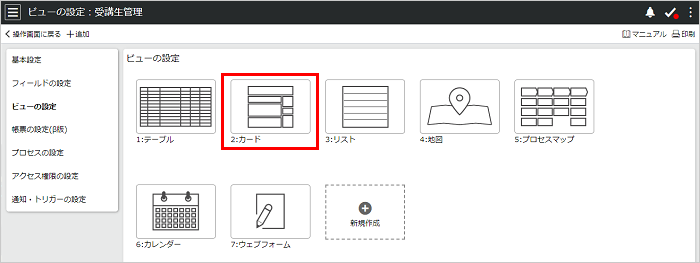
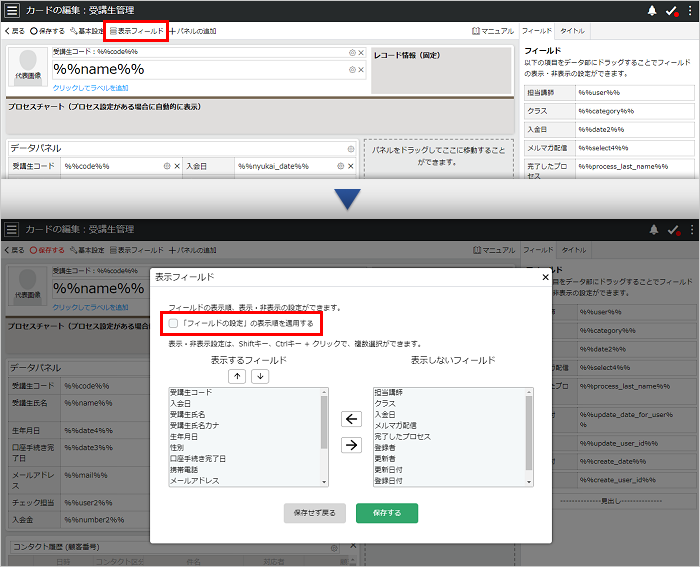
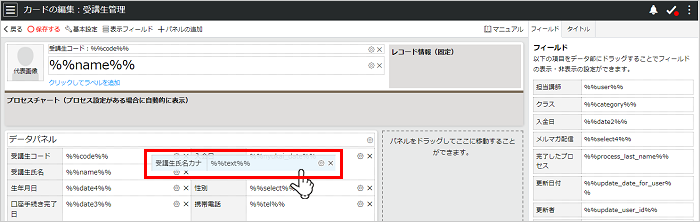

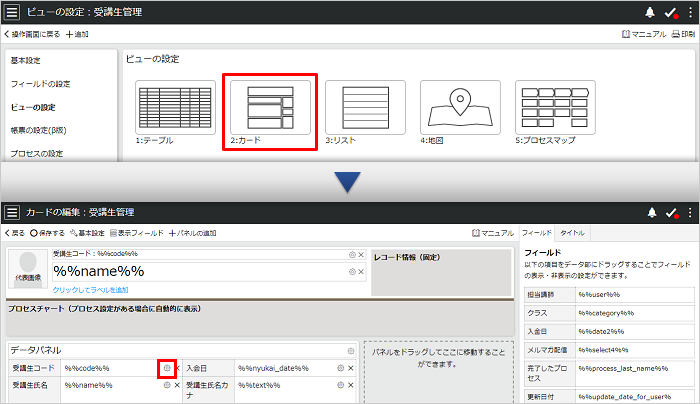
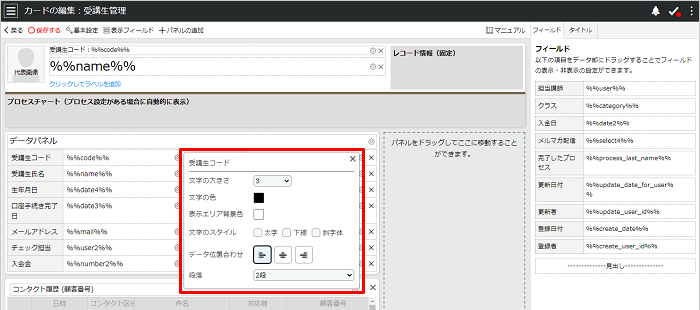

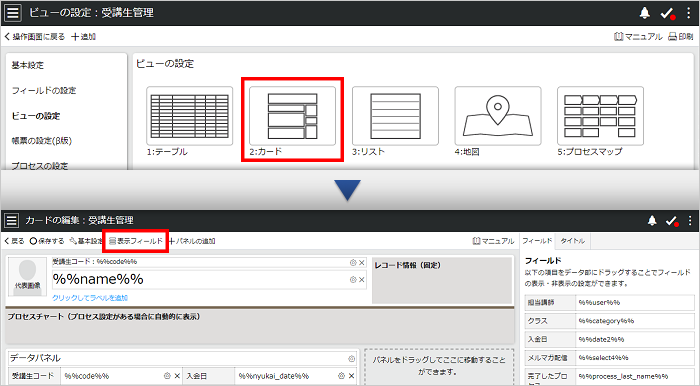
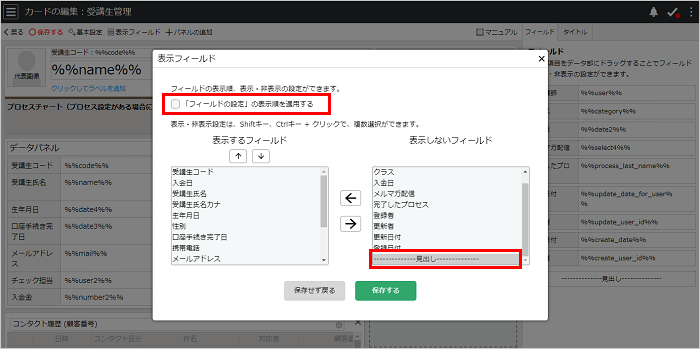
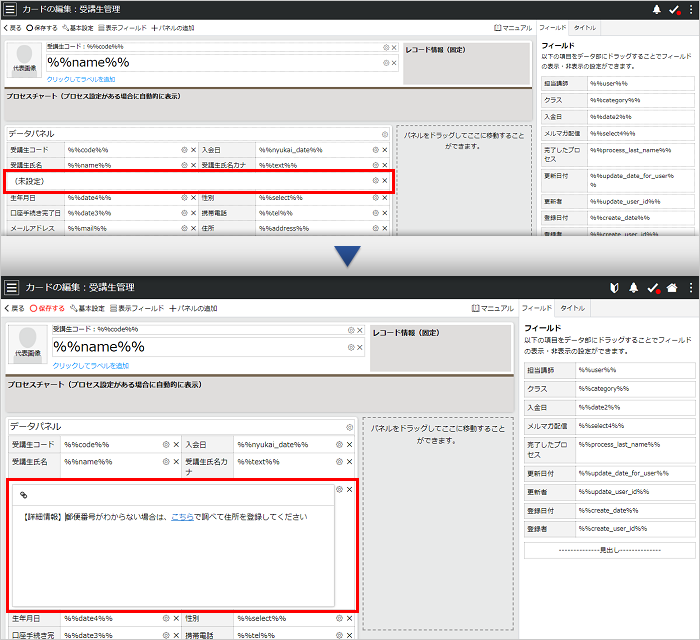
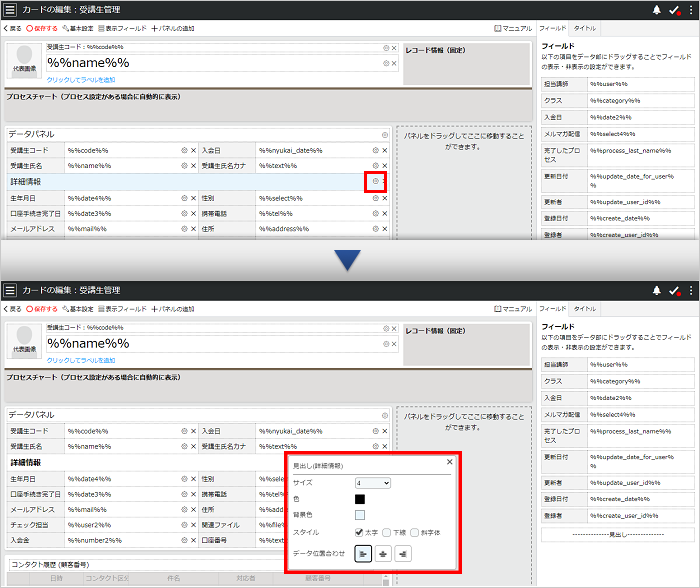

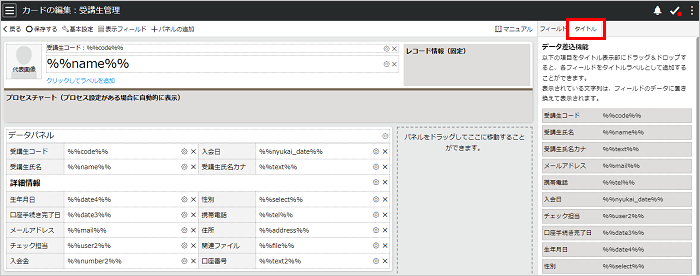
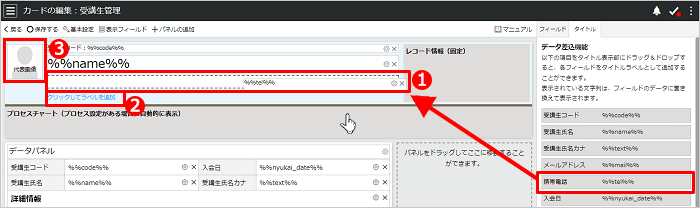

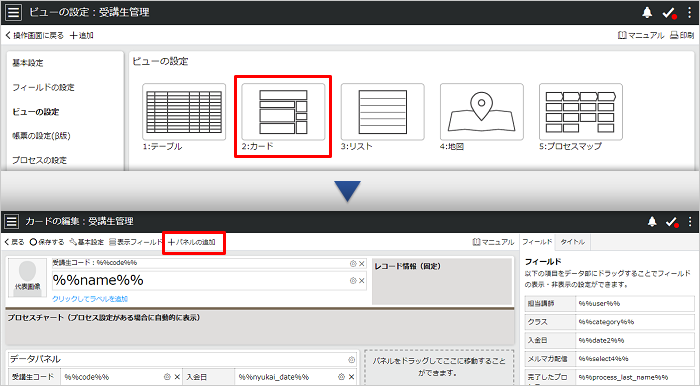
![]() ]をクリックするとプロパティが表示され、タイトルの文字色やスタイルなどを編集することができます。
]をクリックするとプロパティが表示され、タイトルの文字色やスタイルなどを編集することができます。