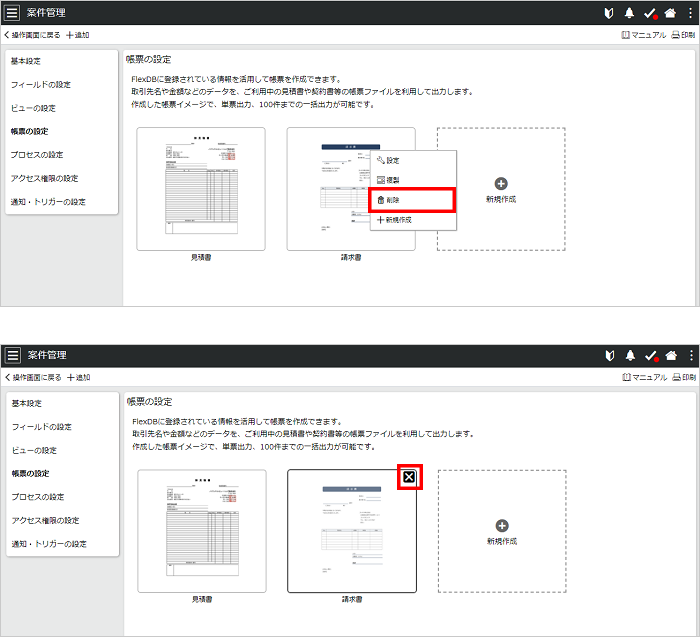サポートページ
サポートページレコードの情報をあらかじめ作成しておいた帳票に出力することができます。見積書や各種報告書など、様々な用途で利用できます。
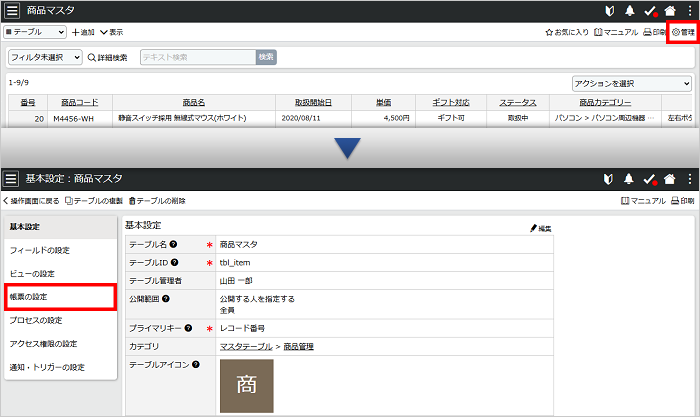
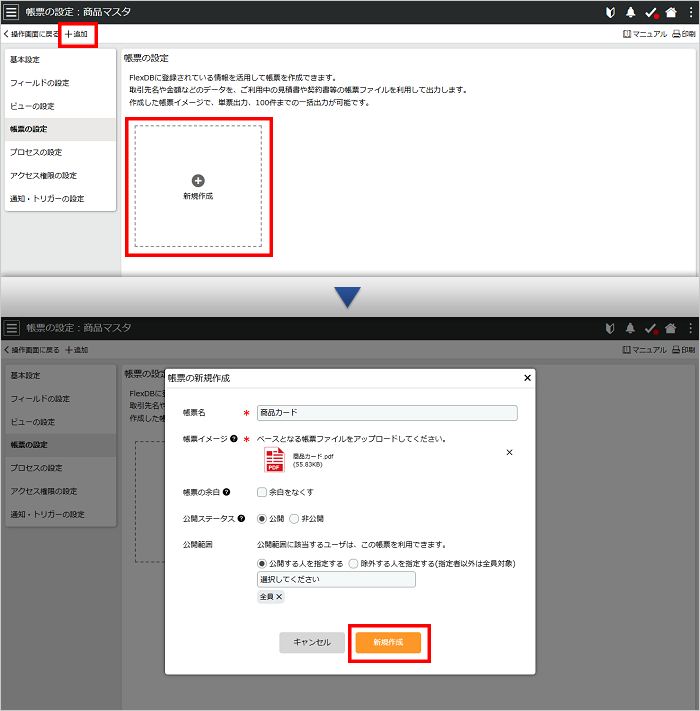
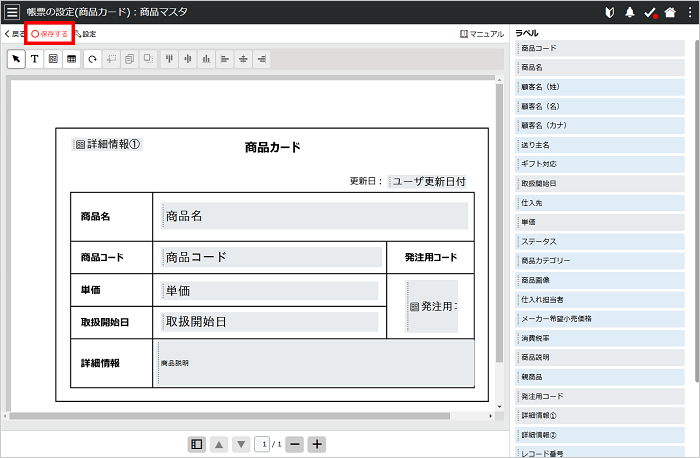
1行テキスト型フィールドに入力された値をバーコードやQRコードに変換して帳票に出力することができます。

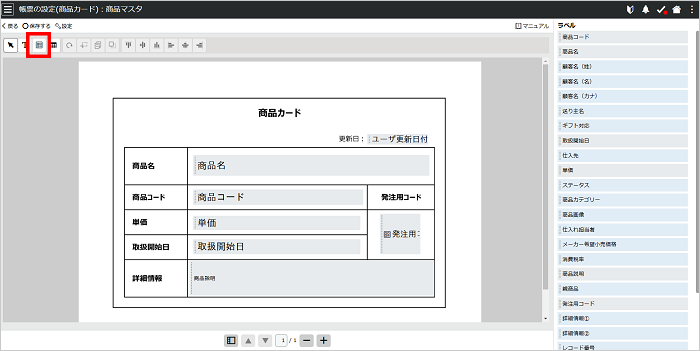
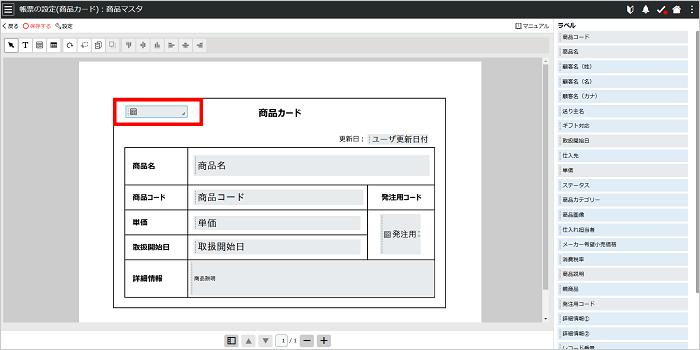
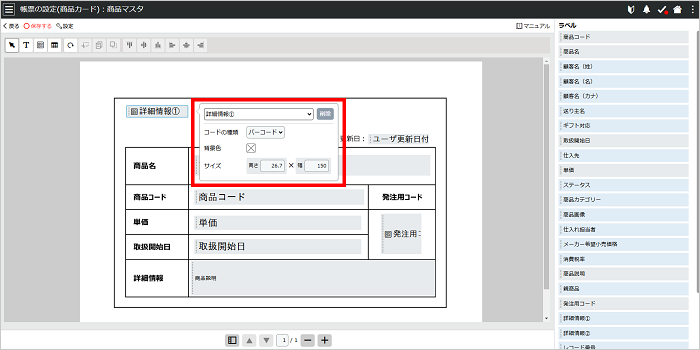
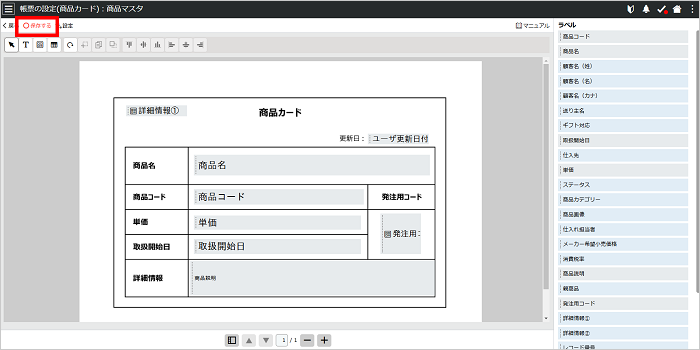
※ QRコードは(株)デンソーウェーブの登録商標です。
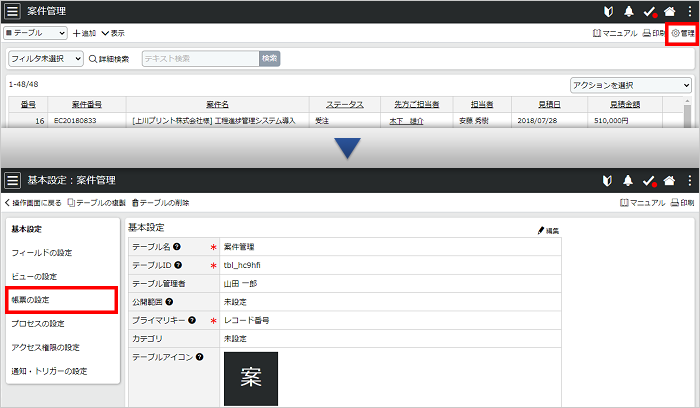
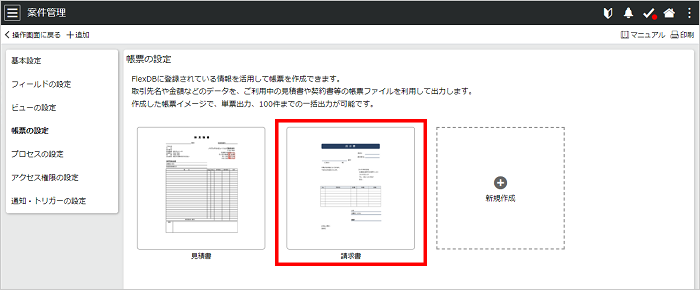
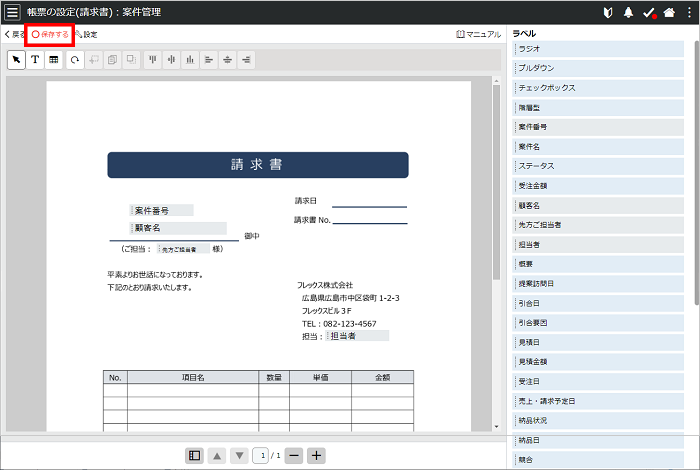
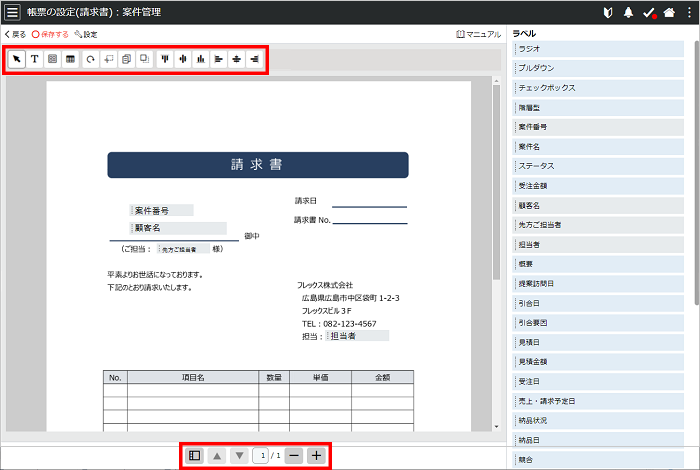
![]() :項目を選択します。
:項目を選択します。
![]() :テキストラベルを追加します。アイコンをクリックして選択した後、配置したい場所をクリックします。
:テキストラベルを追加します。アイコンをクリックして選択した後、配置したい場所をクリックします。
![]() :コードラベルを追加します。
:コードラベルを追加します。
![]() :行数と列数を指定してテーブルを追加します。
:行数と列数を指定してテーブルを追加します。
![]() :1つ前の操作に戻します。
:1つ前の操作に戻します。
![]() :[カット] 選択した項目を切り取ります。
:[カット] 選択した項目を切り取ります。
![]() :[コピー] 選択した項目をコピーします。
:[コピー] 選択した項目をコピーします。
![]() :[ペースト] カットまたはコピーした項目を貼り付けます。
:[ペースト] カットまたはコピーした項目を貼り付けます。
![]() :選択した複数の項目を上揃えします。
:選択した複数の項目を上揃えします。
![]() :選択した複数の項目を上下中央揃えします。
:選択した複数の項目を上下中央揃えします。
![]() :選択した複数の項目を下揃えします。
:選択した複数の項目を下揃えします。
![]() :選択した複数の項目を左揃えします。
:選択した複数の項目を左揃えします。
![]() :選択した複数の項目を左右中央揃えします。
:選択した複数の項目を左右中央揃えします。
![]() :選択した複数の項目を右揃えします。
:選択した複数の項目を右揃えします。
![]() :[ページ割表示] PDFが複数ページの時、ページナビゲーションを表示します。
:[ページ割表示] PDFが複数ページの時、ページナビゲーションを表示します。
![]() :前のページに移動します。
:前のページに移動します。
![]() :次のページに移動します。
:次のページに移動します。
![]() :レイアウトを縮小表示します。
:レイアウトを縮小表示します。
![]() :レイアウトを拡大表示します。
:レイアウトを拡大表示します。
補足
複数の項目を選択するには、[Ctrl]キーを押しながら項目をクリックします。
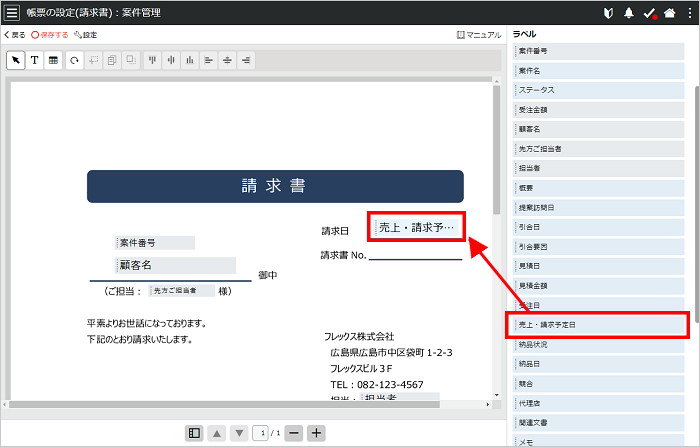
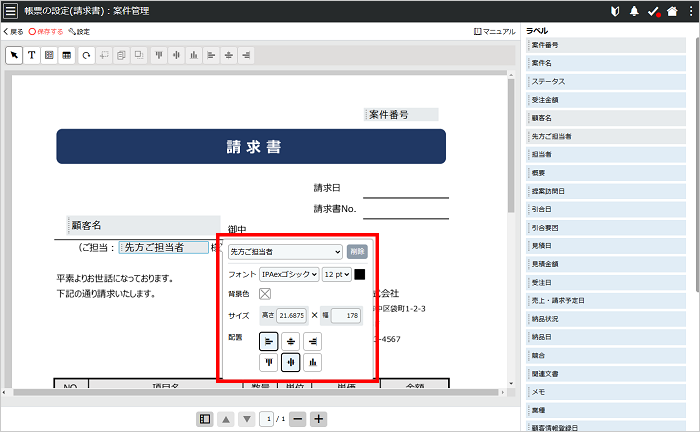
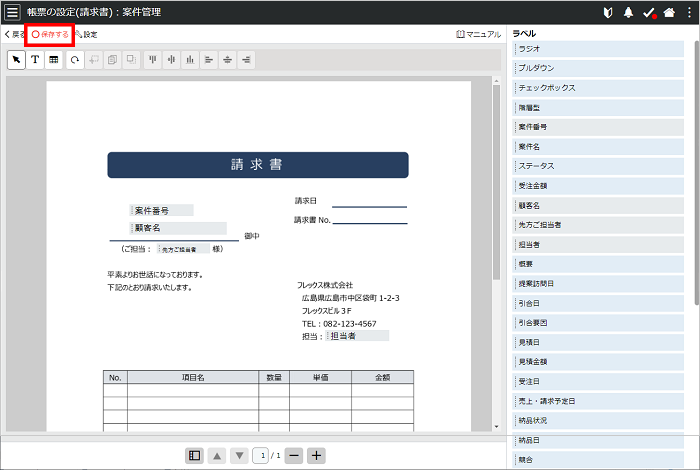
注意点
ラベルの高さに対して文字サイズが大きすぎると、帳票に文字が出力されない場合があります。その場合は、多少の余白を持たせてラベルの高さを設定してください。
帳票の設定画面で、複製したい帳票を右クリックし、[![]() ]をクリックすると、帳票の設定を同一テーブル内に複製することができます。
]をクリックすると、帳票の設定を同一テーブル内に複製することができます。
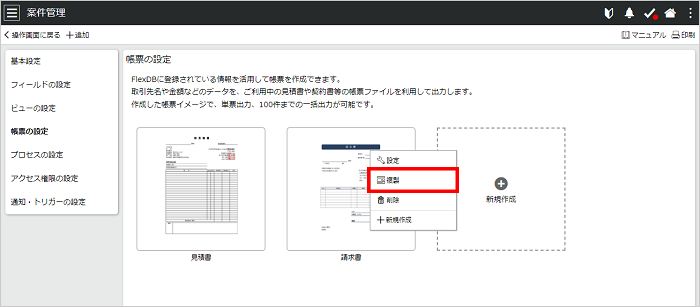
帳票出力時の帳票選択プルダウンに表示される順番は、帳票の設定画面での表示順となります。帳票の設定画面で帳票アイコンをドラッグ&ドロップして、帳票出力時のプルダウンの表示順を入れ替えることができます。
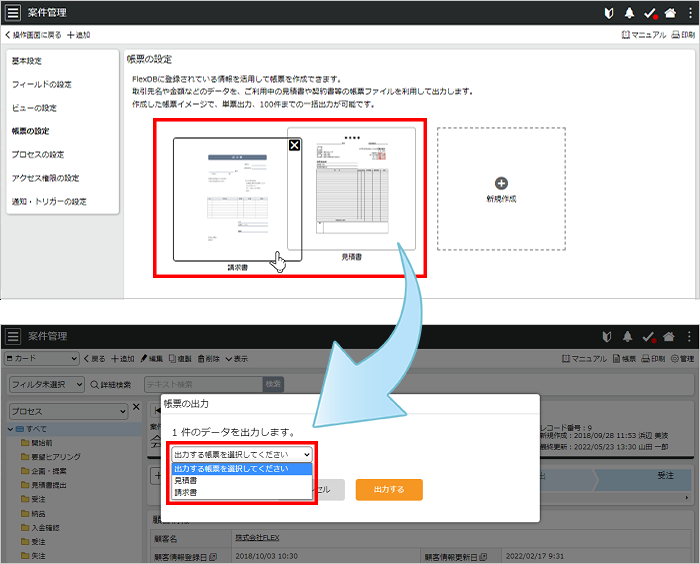
帳票の設定画面で、削除したい帳票を右クリックし、[![]() ]をクリックすると、帳票の設定を削除することができます。
]をクリックすると、帳票の設定を削除することができます。
帳票にマウスオーバーすると表示される[![]() ]をクリックしても同様に設定を削除することができます。
]をクリックしても同様に設定を削除することができます。