 サポートページ
サポートページこの設定はテーブル管理者のみがおこなえます。
ウェブ上に入力フォームを設置し、顧客をはじめとするネットユーザからの各種お申込みやお問い合わせなどを受け付ける機能です。受け付けたデータは予め作成したテーブルに登録されます。
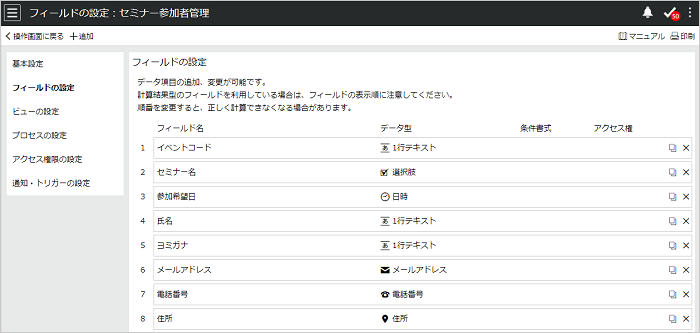
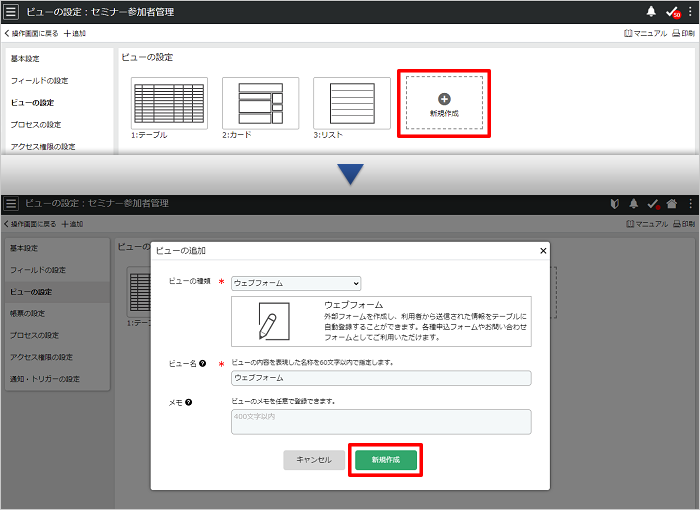
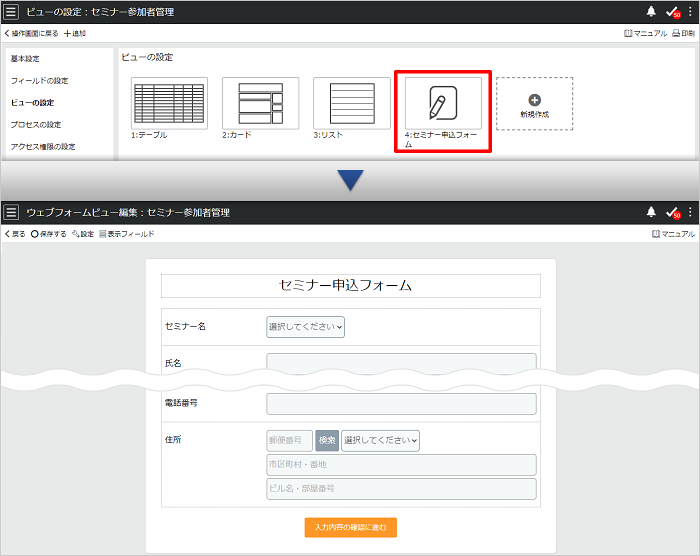
注意点
作成したウェブフォームは、セキュリティの観点から、htmlやURLを送信することはできません。また、フォーム表示後一定時間以上経過したページからの送信はできません。
ウェブフォームに表示するタイトルの文字の大きさや文字色などを設定することができます。
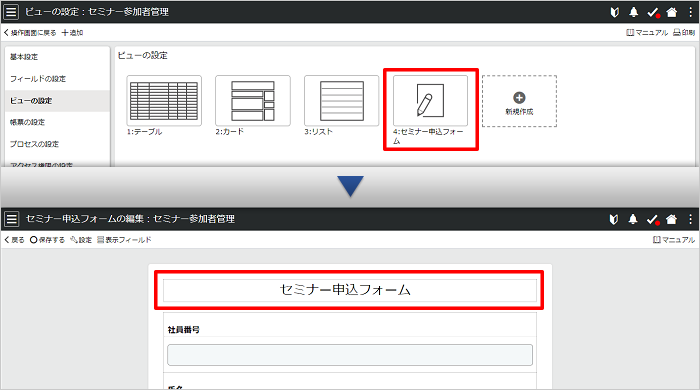
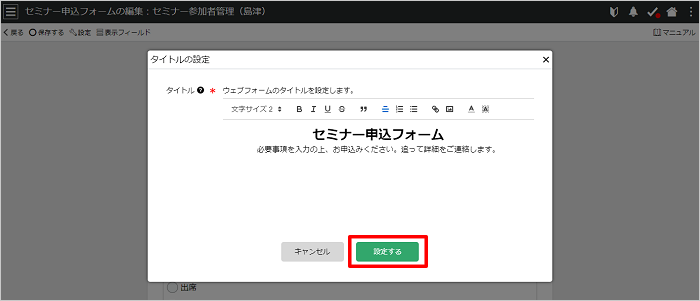
ウェブフォームに表示するフィールドの表示/非表示の設定やフィールドの表示順を設定します。
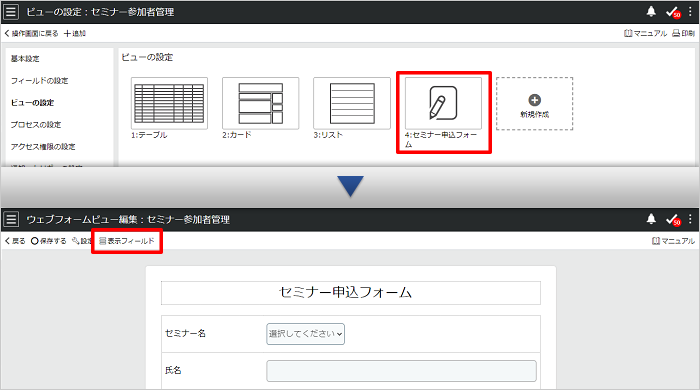
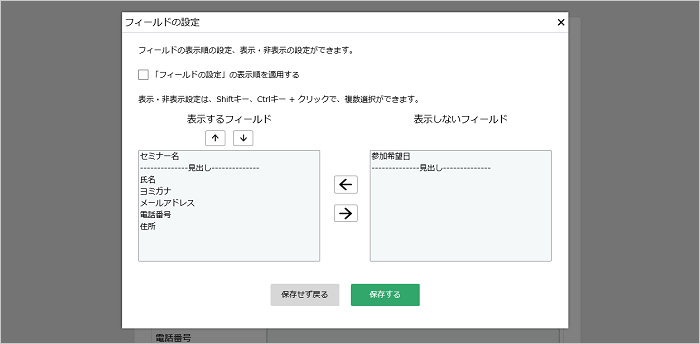
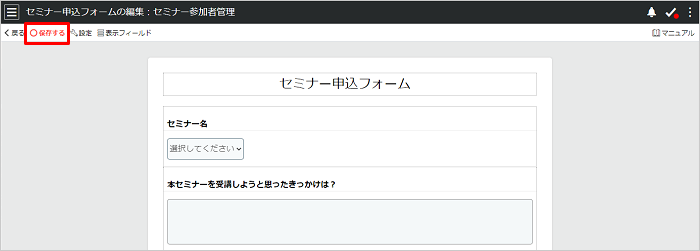
補足
ウェブフォームに見出しを追加することができます。
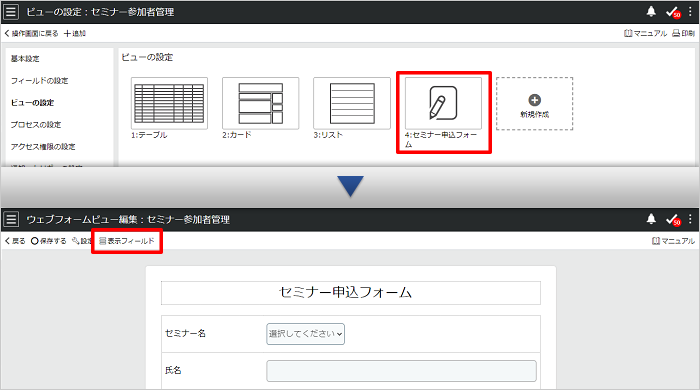
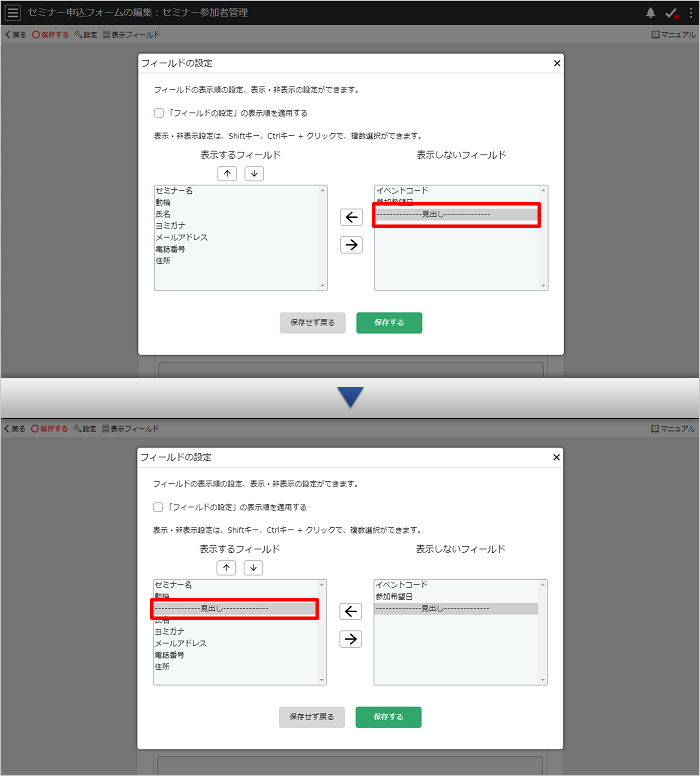
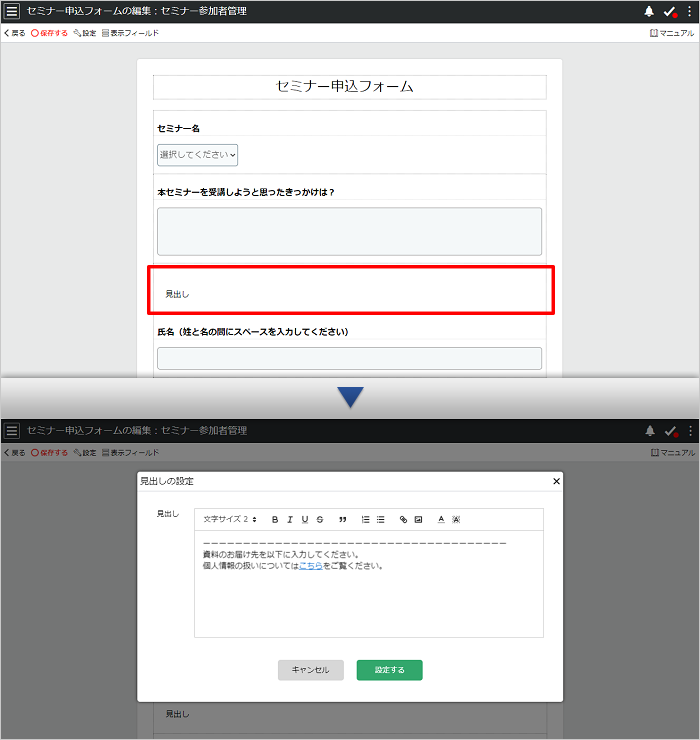
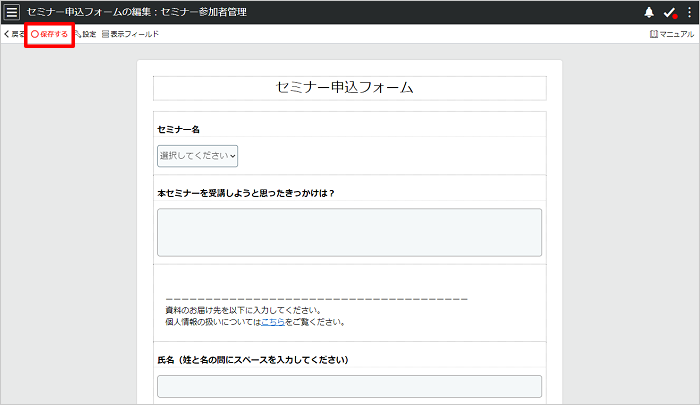
ウェブフォームの各フィールドを設定することができます。
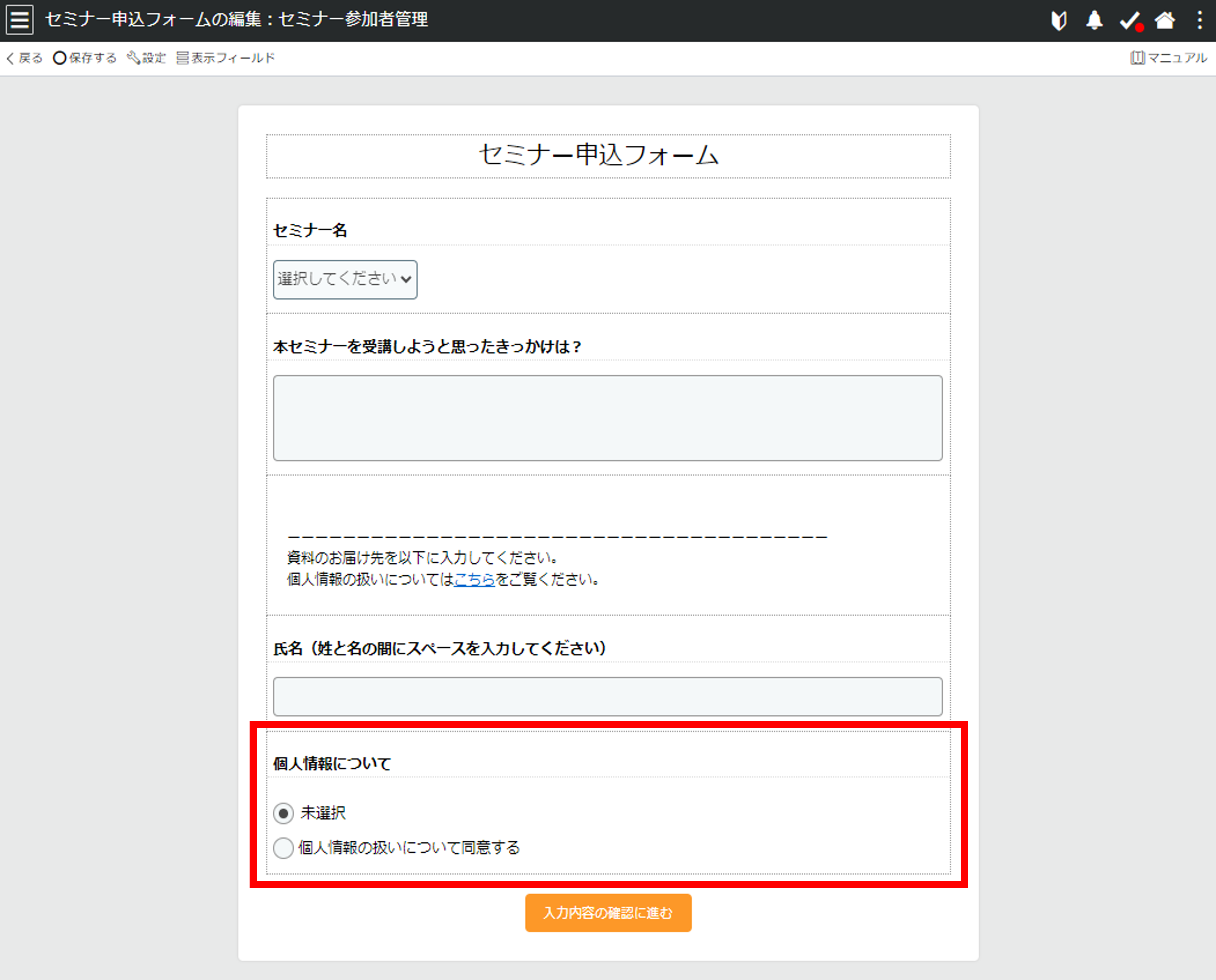
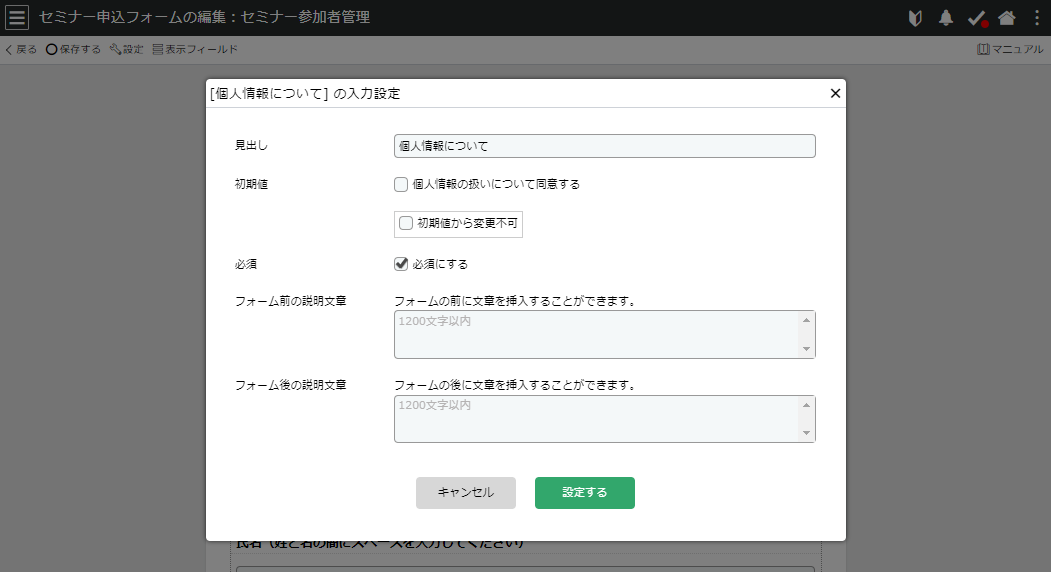
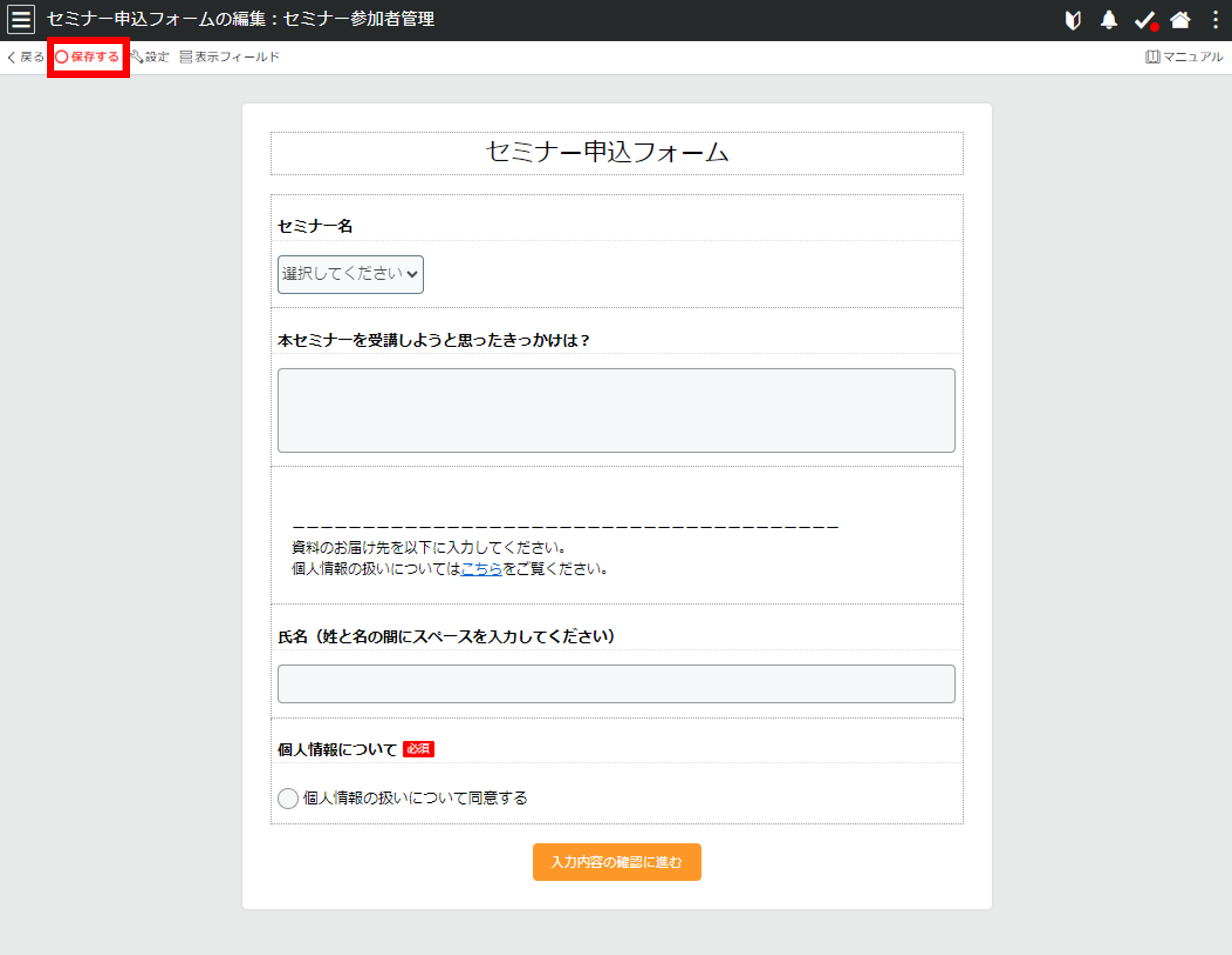
補足
フィールドには初期値を設定できますが、動的に変化させることはできません。
ただし、受付用URLにパラメータを設定することで、入力項目に初期値を動的に反映することは可能です。
詳細は「入力項目に初期値を動的に反映する」をご参照ください。
ウェブフォームのタイトルや、受付状態などの基本情報を設定します。
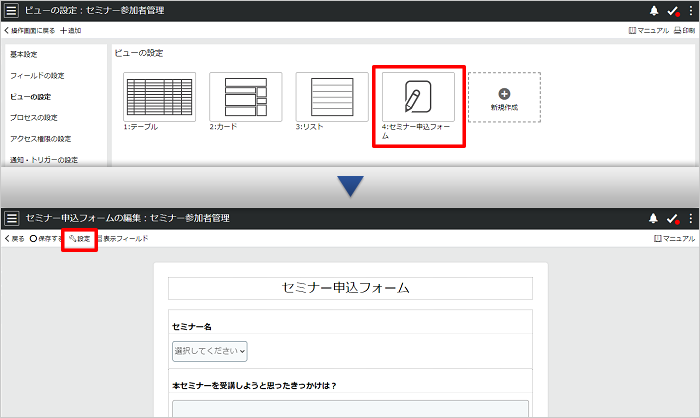
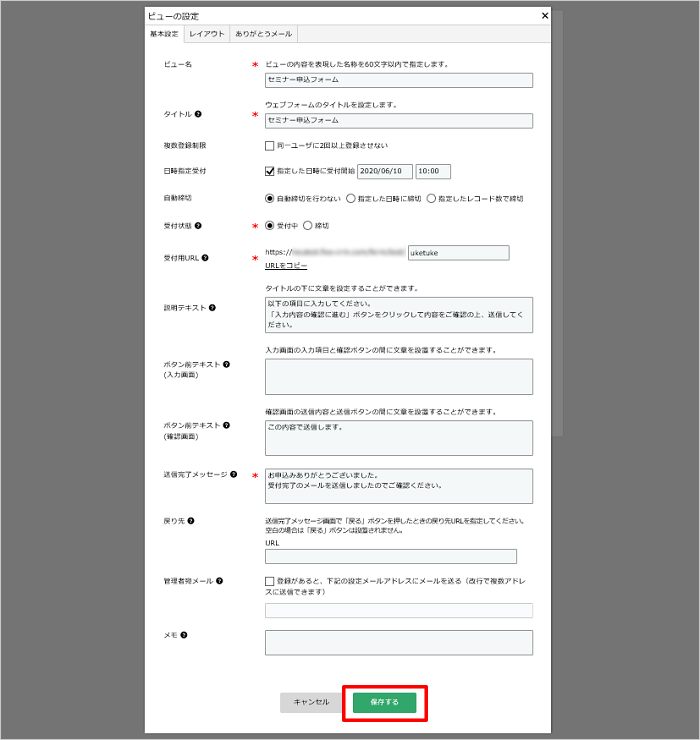
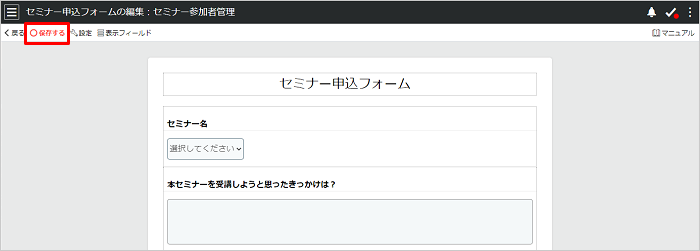
| ビュー名 | ウェブフォーム新規作成時に設定した名称が表示されます。 任意の名称に変更することができます。 |
|---|---|
| タイトル | ウェブフォームに表示されるタイトルを設定します。 設定後は、プレビュー画面からも編集することができます。 |
| 複数登録制限 | 同一ユーザからの重複登録を制限することができます。 |
| 日時指定受付 | 受付開始日時を指定することができます。
日時指定受付が設定されている場合、開始日時以前にウェブフォームが表示されると「受付開始までしばらくお待ちください」と表示されます。 |
| 自動締切 | 設定すると、日時を指定して締切 または 指定したレコード数で締め切ることができます。
|
| 受付状態受付中の場合のみ、ウェブフォームより入力が可能です。 | 同一ユーザからの重複登録を制限することができます。 |
| 受付用URL | ウェブフォームのURLを任意の英数字で設定します。 「URLをコピー」をクリックすると受付用URLをクリップボードにコピーすることができます。 |
| 説明テキスト | ウェブフォームのタイトル下に表示される説明文を設定することができます。設定後は、プレビュー画面からも編集することができます。 |
| ボタン前テキスト(入力画面) | ウェブフォームの「入力内容の確認に進む」ボタンの前に表示されます。設定後は、プレビュー画面からも編集することができます。 |
| ボタン前テキスト(確認画面) | ウェブフォーム確認画面の「送信する」ボタンの前に表示されます。 |
| 送信完了メッセージ | フォーム投稿完了時に表示されるメッセージを設定できます。 |
| 戻り先 | フォーム投稿完了時に表示される「戻る」ボタンのリンク先を設定できます。設定がない場合は「戻る」ボタンは表示されません。 |
| 管理者宛メール | フォーム投稿された際に申込内容を通知するメールを設定します。改行で複数のアドレス登録が可能です。 |
| メモ | このウェブフォームに対するメモを登録できます。作成されたウェブフォームにメモは表示されません。 |
ウェブフォームのレイアウトや背景画像を設定します。
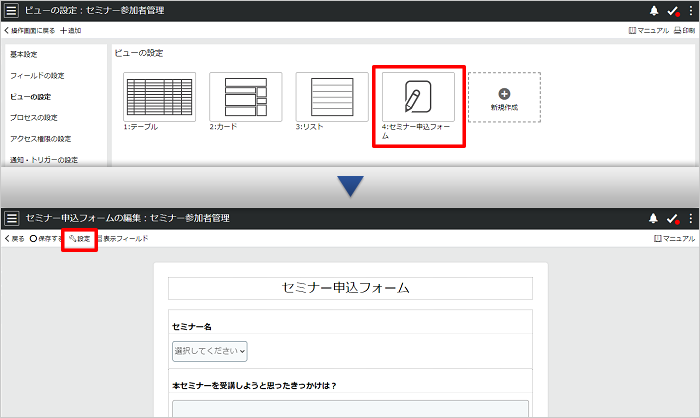
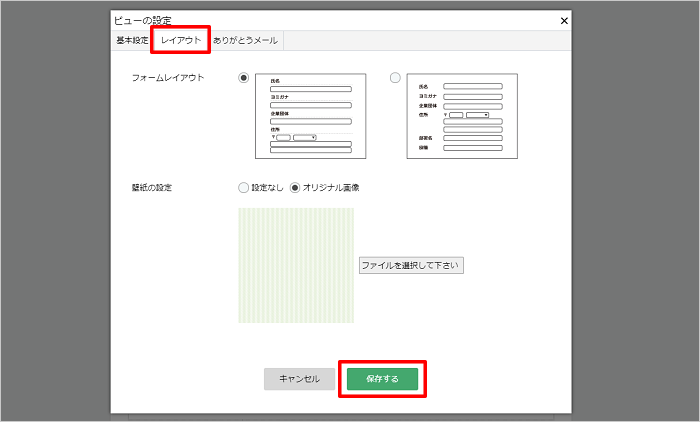
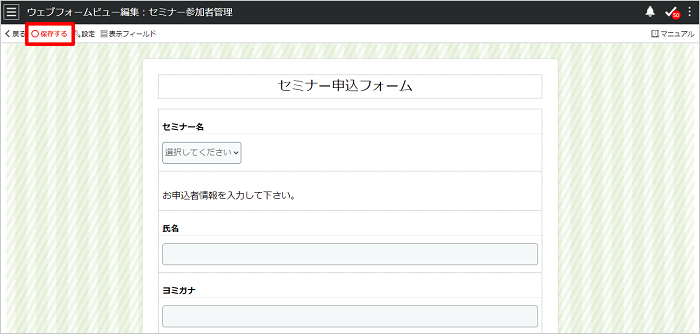
ウェブフォームから投稿された方に対し、申込の確認やお礼のメールを自動送信することができます。
ありがとうメールの送信先は、ウェブフォームのメールアドレス型フィールドに入力されたメールアドレスとなります。ウェブフォームを設定しているテーブルにメールアドレス型フィールドが追加されていない場合は、「フィールドの設定」からフィールドを追加します。
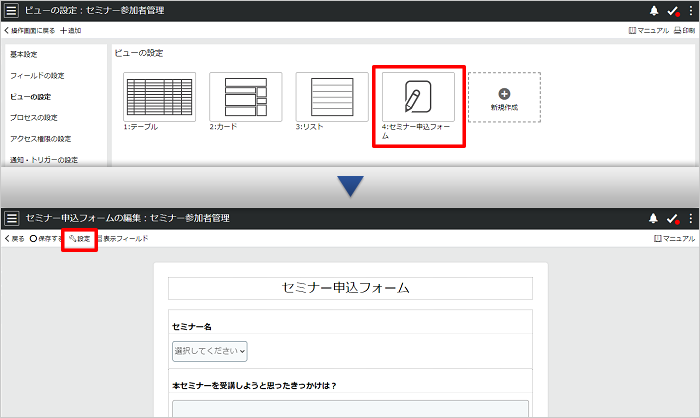
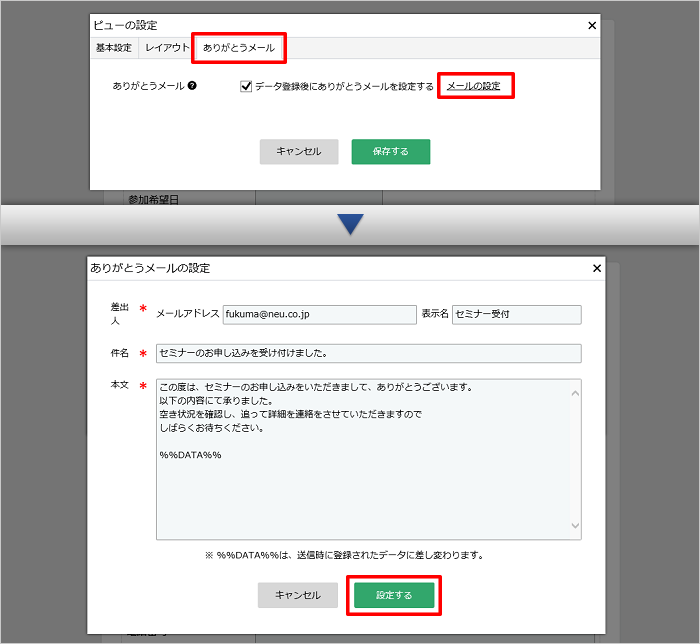
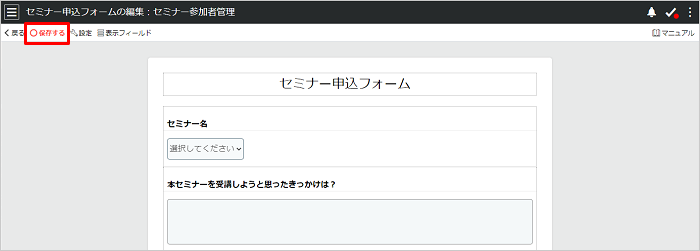
補足
※ ありがとうメールが届かない場合 ※
原因として下記の可能性が考えられます。
ありがとうメールが届かない場合は、これらの点をご確認ください。
ウェブフォームをGoogleアナリティクスに紐づけて、アクセス状況を解析することが可能になります。
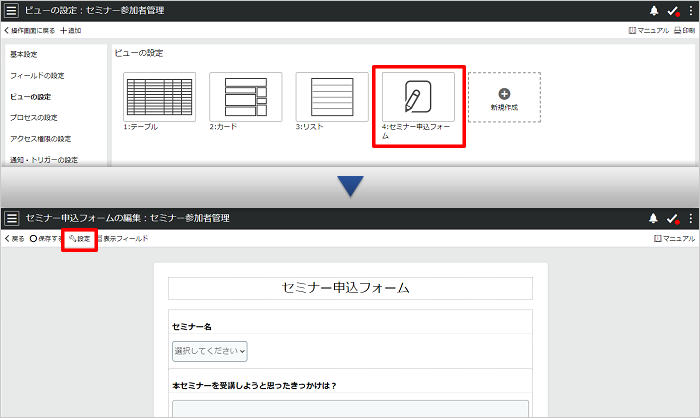
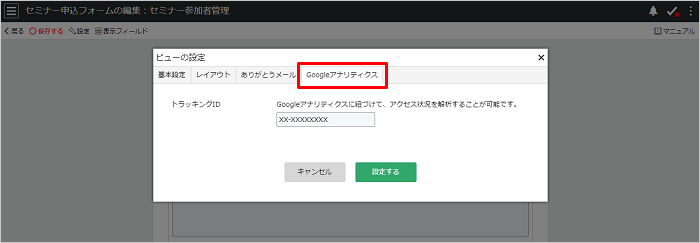
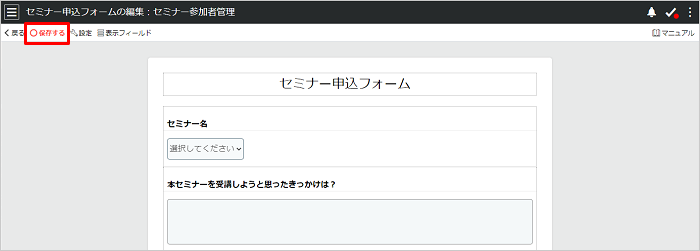
ビューの設定ではありません。
ウェブフォームの受付用URLにパラメータを付与することで、入力項目に初期値を動的に反映することができます。
【受付用URLの例】
(URLエンコード前) https://{ワークスペースID}.f-form.com/{フォーム名}?select=セミナー1&name=山田 太郎
(URLエンコード後) https://{ワークスペースID}.f-form.com/{フォーム名}?select=%E3%82%BB%E3%83%9F%E3%83%8A%E3%83%BC1&name=%E5%B1%B1%E7%94%B0%20%E5%A4%AA%E9%83%8E
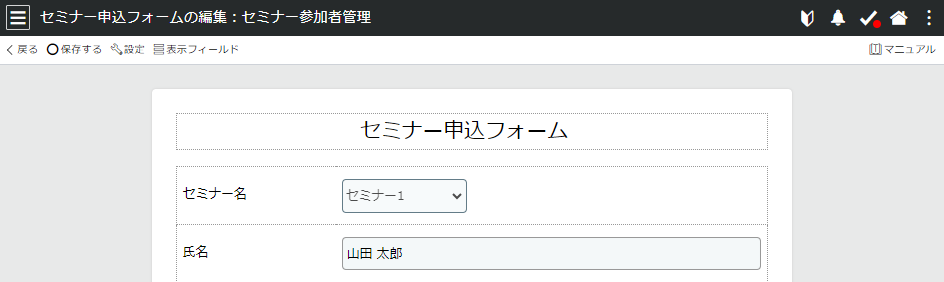
補足
注意点
リレーション型の値はプライマリキーの値(レコード番号または指定したプライマリキーフィールドの値)で指定しますが、この値の書き換えにより登録内容を検索される危険性があります。
セキュリティ面に十分ご留意の上でお使いください。