 サポートページ
サポートページFlexDBは、顧客リストや案件管理など、業務システムなどで広く利用されている「リレーショナル・データベース」を誰でも簡単に作成、利用することができる機能です。
顧客管理ソフトからエクスポートしたCSVファイルや自身で作成したExcelの顧客リストなど、既存のデータをドラッグ&ドロップでインポートすることができ、簡単にデータベースを作成することができます。
データをインポートする方法は2通りとなります。
既存のデータをFlexCRMに取り込んで、新たなテーブルを作成することができます。
FlexCRMのご利用開始時にテンプレートを選択されている場合は、「法人顧客」「法人担当者」など、あらかじめいくつかのテーブルが用意されています。これらのテーブルに既存のデータを取り込むことができます。
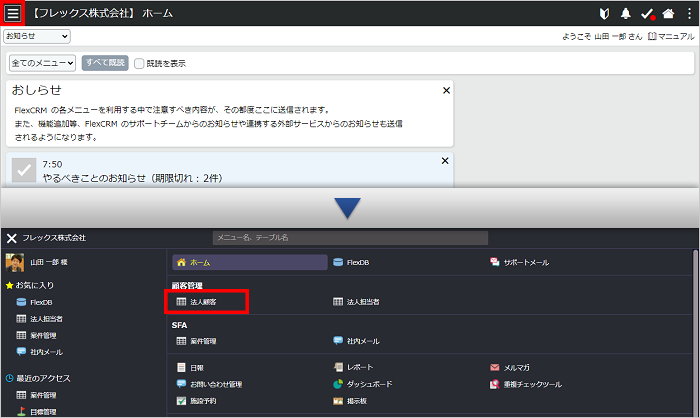
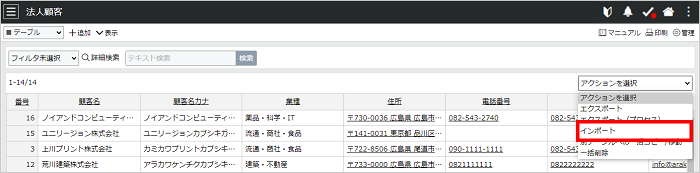
「法人顧客」などの、あらかじめ用意されたテーブルにフィールドを追加したり、自作のテーブルにも入力データに応じたデータ型を選択して、フィールドを設定します。
表形式のテーブルビューや、商品などのサムネイル画像を並べて見られるアイコンビュー、モバイルデバイスで見やすいリストビューなど、用途に合わせて画面を作成することができます。
案件をプロセス管理することで、個々の案件で誰がどのような対応をしているのかがわかるようになるだけでなく、全ての案件の進捗状況を俯瞰的に確認することができるようになります。
テーブル/ビュー/レコード/フィールドの各単位ごとに、利用者の役職やポジションに応じた閲覧・編集の制限を設定することができます。
「レコードが登録された時」「特定のフィールドが更新された時」など、条件によって指定したユーザに通知することができます。