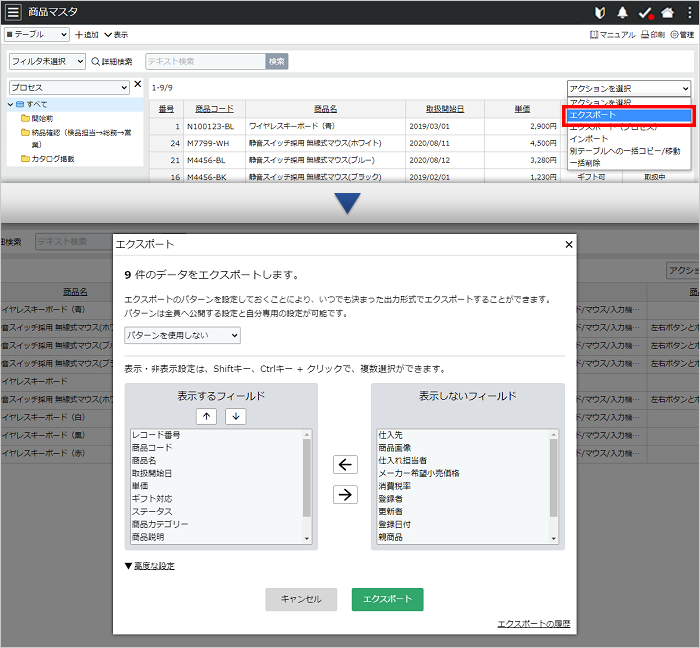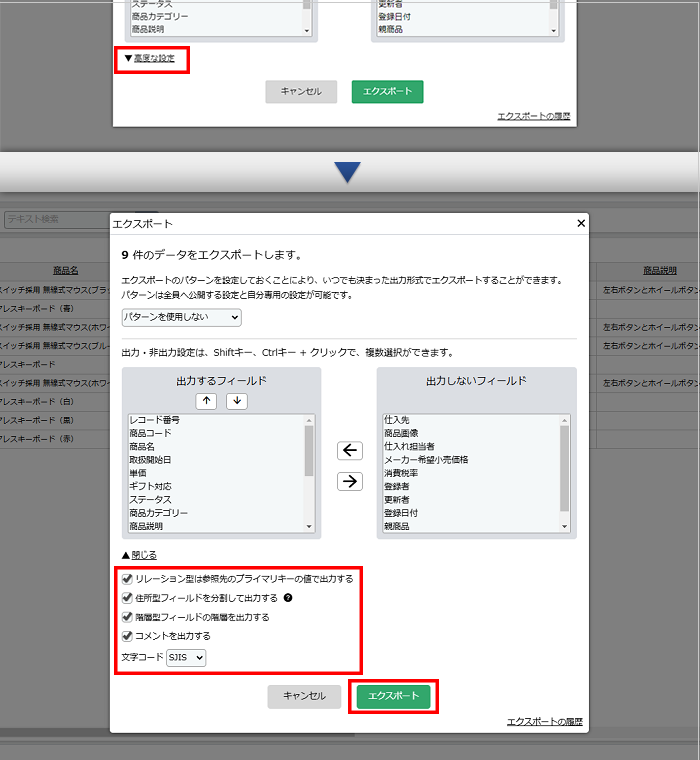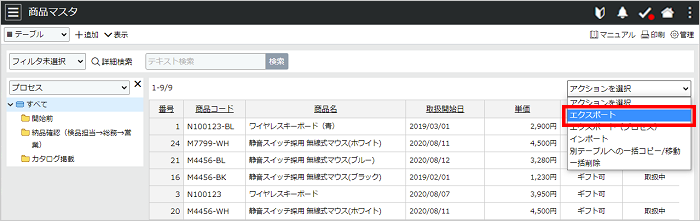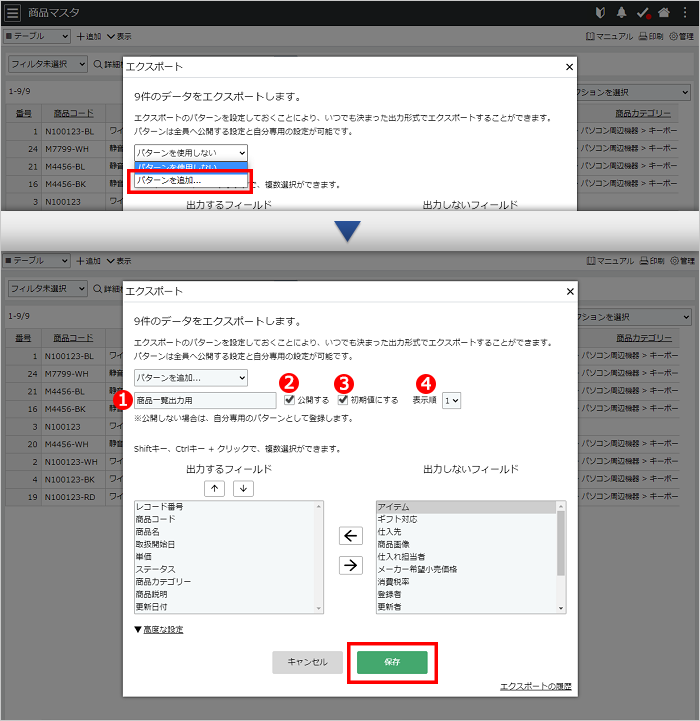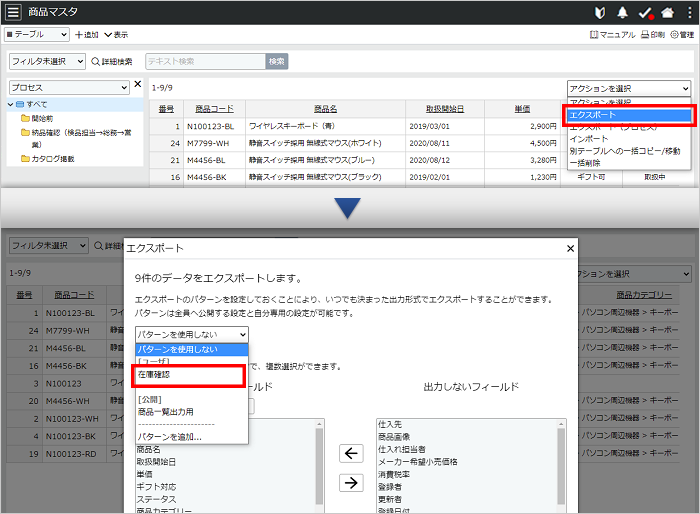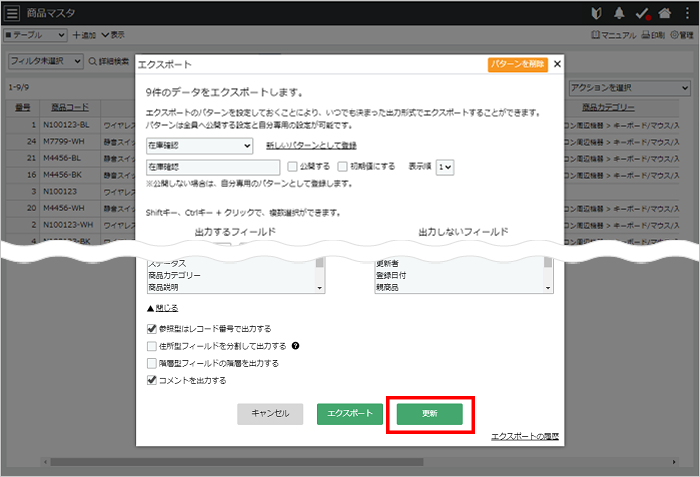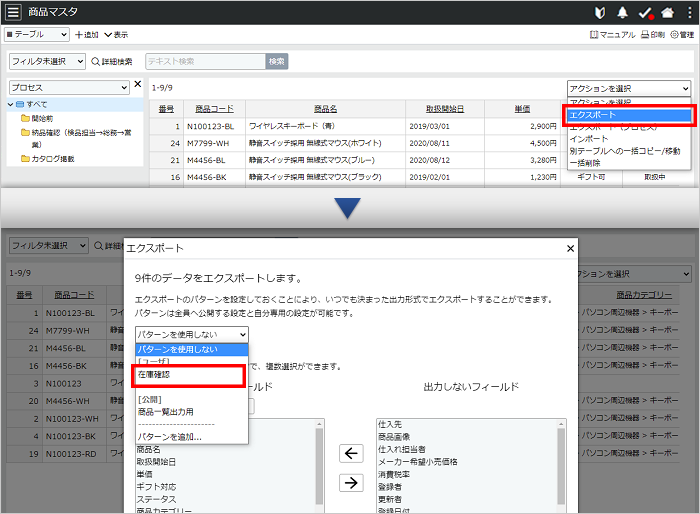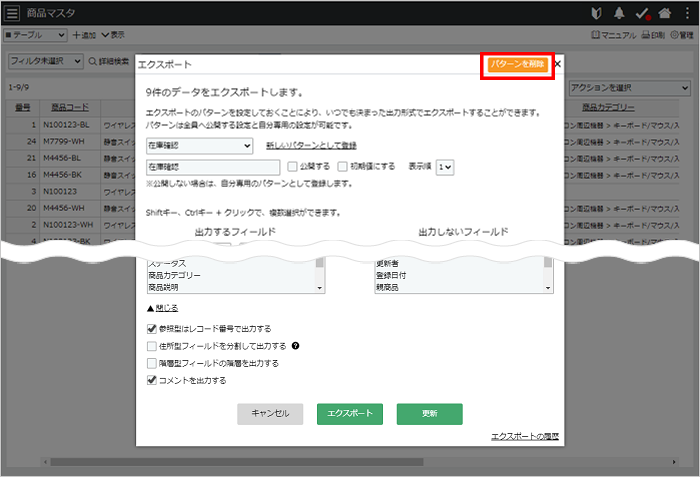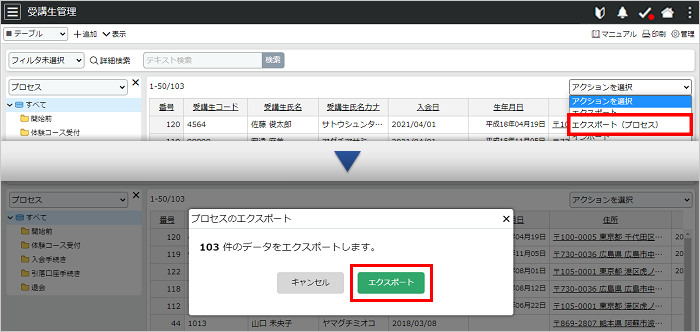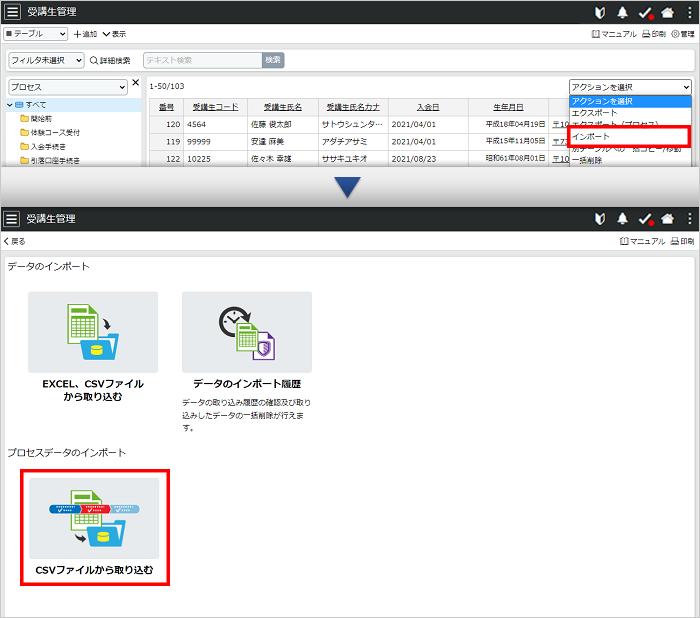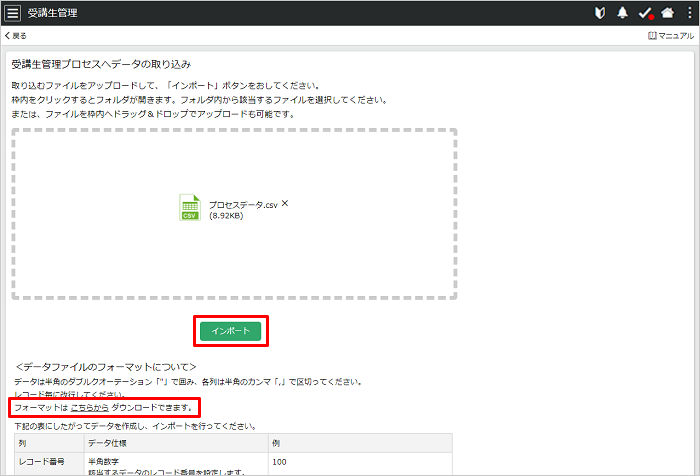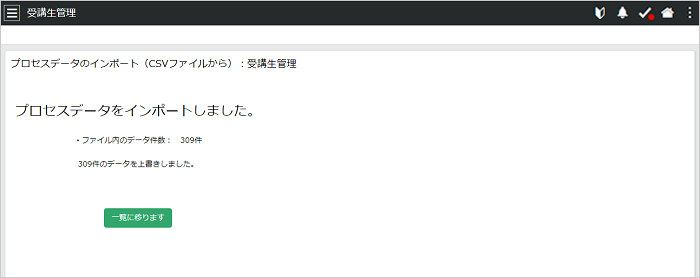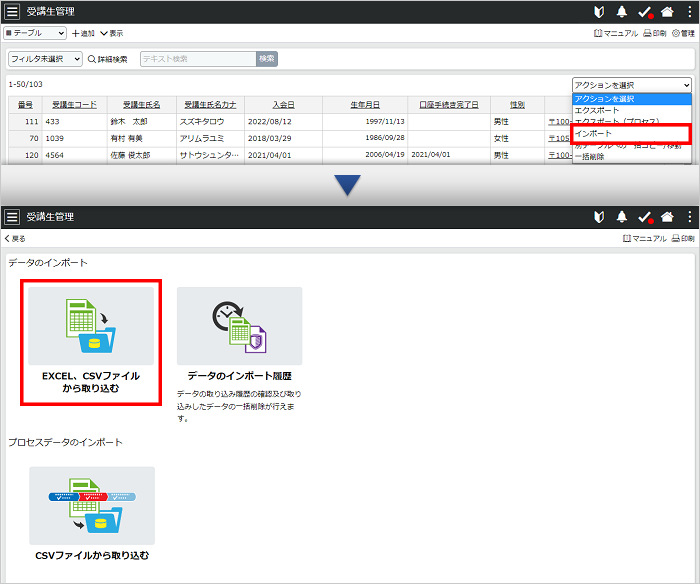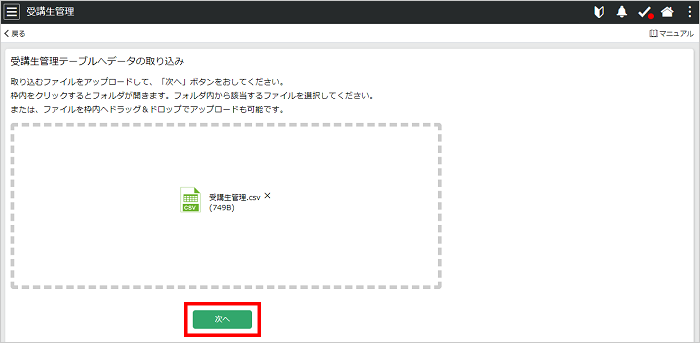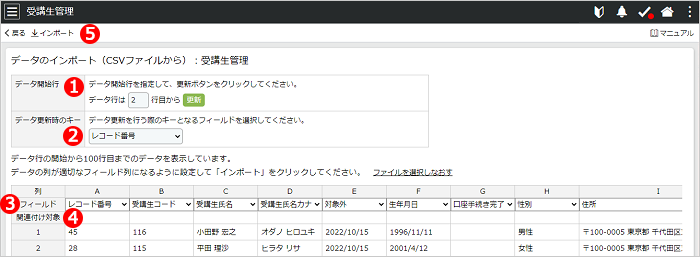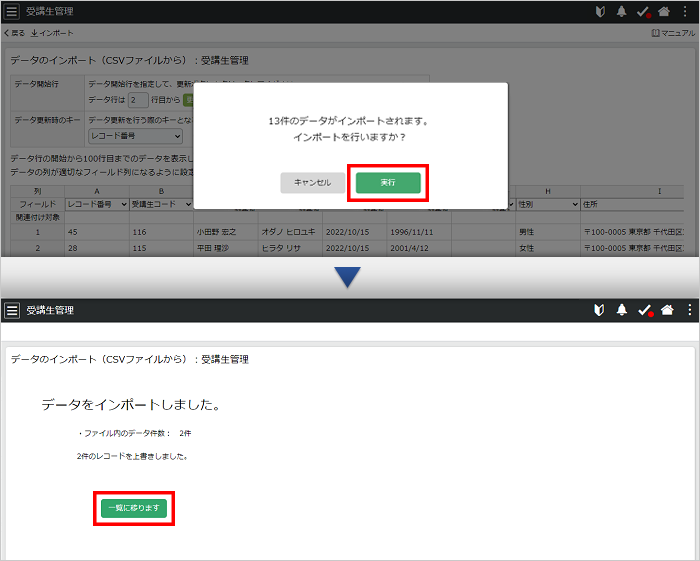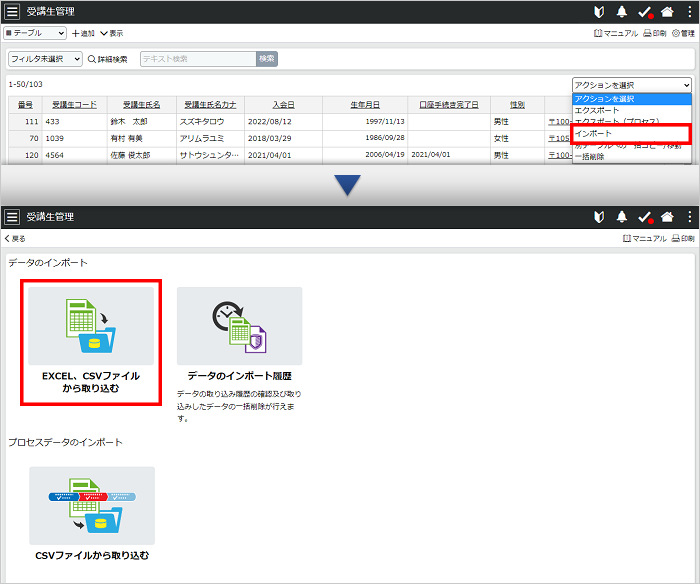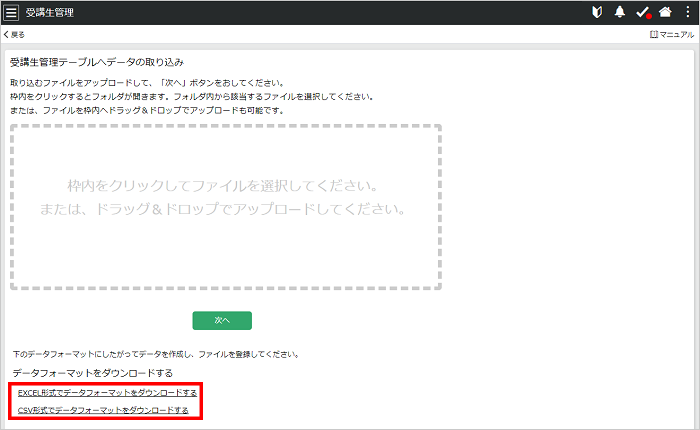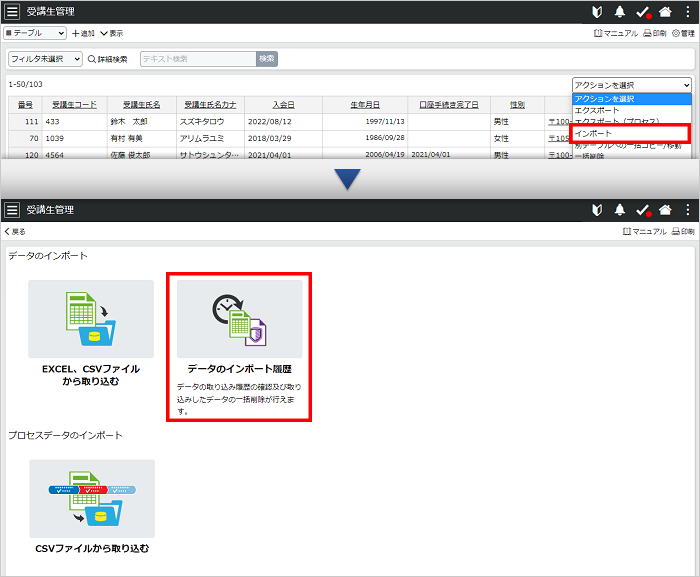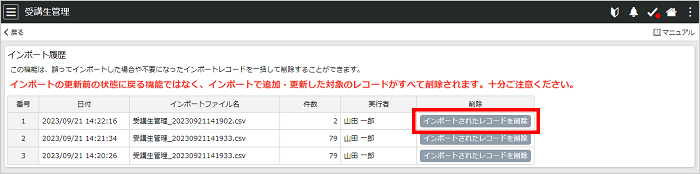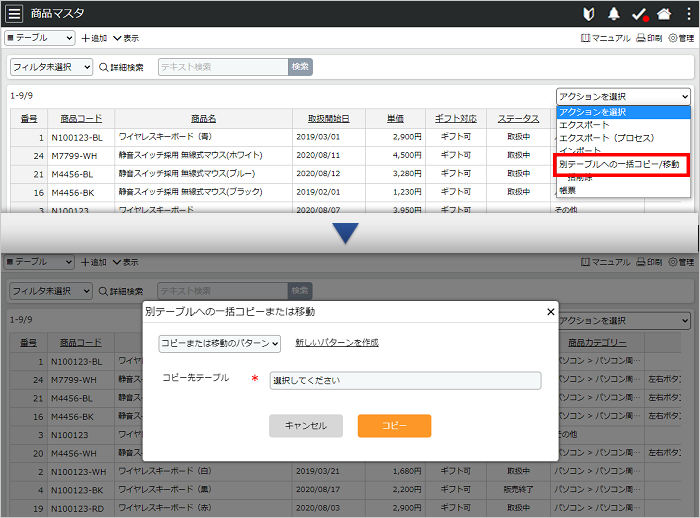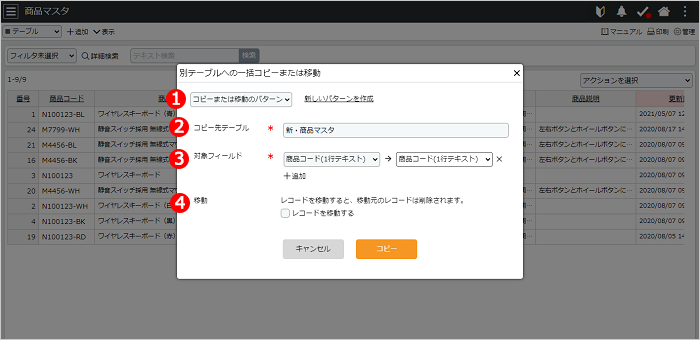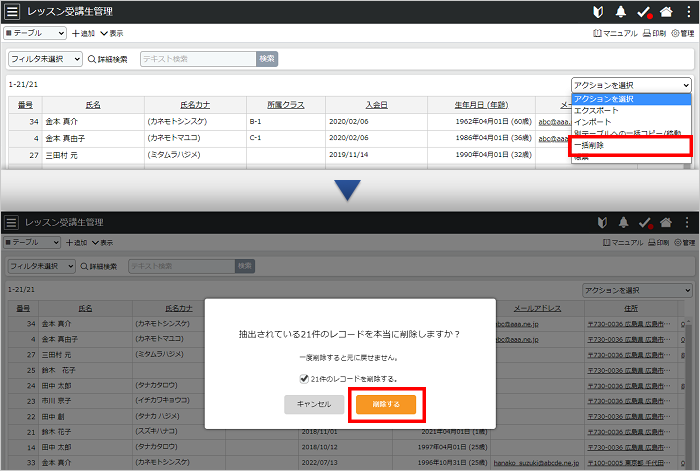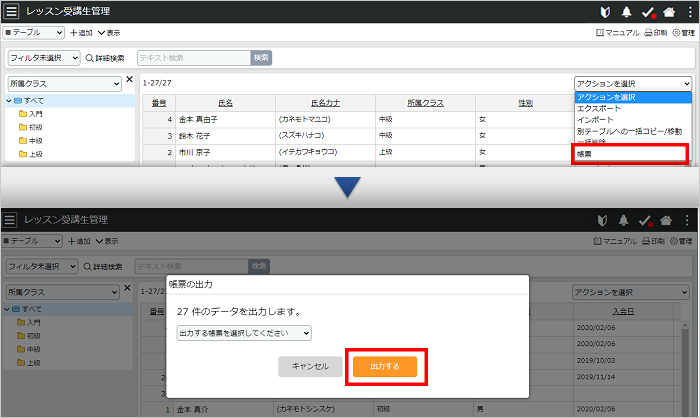「アクションを選択」からメニューを選択して、テーブル内の全レコードまたはフィルタや詳細検索で絞り込んだレコードを対象に、エクスポートや一括削除を行ったり、データのインポートを行うことができます。
↑ ページの先頭へ
エクスポートの出力形式をパターンとして保存する
エクスポートのパターンを設定しておくことにより、いつでも決まった形式でエクスポートすることができます。
パターンは、全員へ公開する設定と自分専用の設定が可能です。
↑ ページの先頭へ
プロセスデータのエクスポート、インポート
プロセスが設定されているテーブルでは、プロセスデータをエクスポートしたり、エクスポートしたプロセスデータをインポートすることができます。
プロセスデータのエクスポート
- テーブルビューを表示し、必要に応じてフィルタや詳細検索などを用いて対象レコードを絞り込みます。
右上の「アクションを選択」から「エクスポート(プロセス)」を選択すると、確認のポップアップ画面が表示されます。
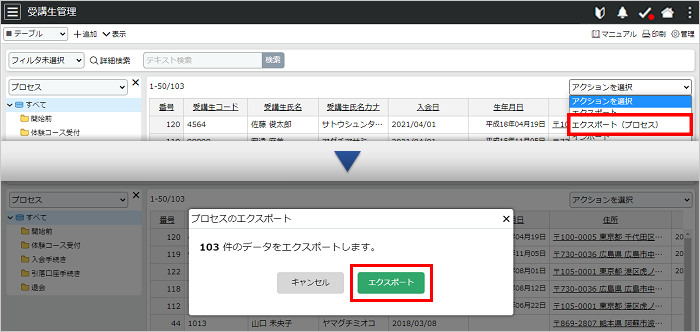
- [エクスポート]をクリックすると、選択したレコードのプロセスデータがCSVファイルで出力されます。
↑ ページの先頭へ
インポート
EXCELまたはCSVファイルで作成したデータをインポートします。
インポートするデータは、エクスポートしたデータを編集して作成するか、データフォーマットをダウンロードして作成しておきます。
各データの作成方法は以下をご確認ください。
- テーブルビューを表示し、「アクションを選択」プルダウンから[インポート]を選択すると、データのインポート画面を表示します。インポート画面から[EXCEL、CSVファイルから取り込む]を選択してください。
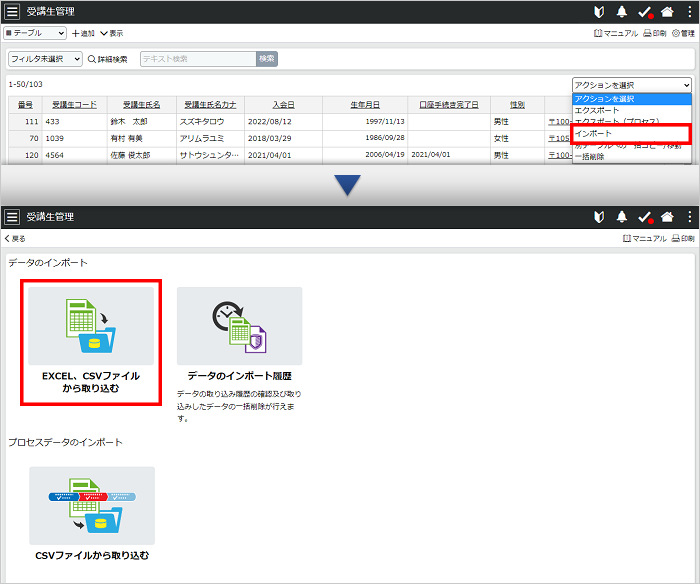
- あらかじめ作成しておいたインポートデータを取り込みます。
枠内をクリックしてファイルを選択するか、ドラッグ&ドロップでファイルをアップロードし、 次へ をクリックしてください。
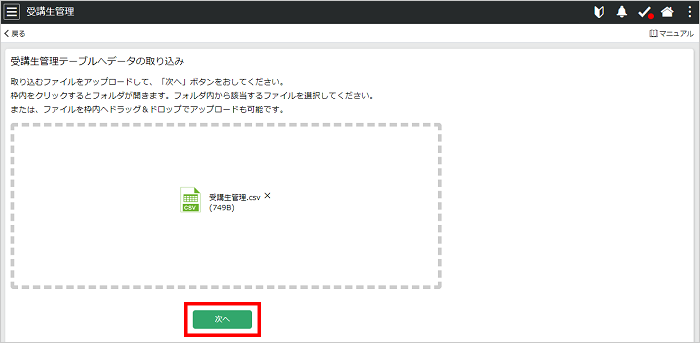
- 必要に応じて、インポートデータを取り込もうとするテーブルに合わせて設定します。
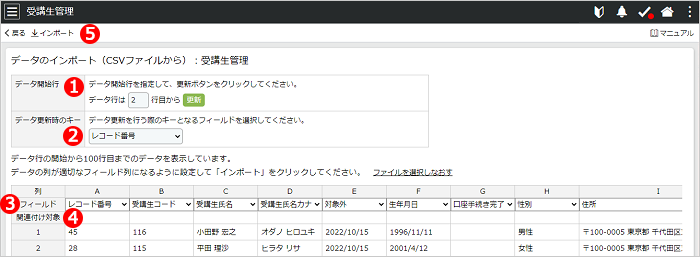
- データ開始行
- インポートデータに空白行や項目名が入力されている行が含まれる場合は、インポートデータを確認しデータ開始行を適切に設定してください。
- データ更新時のキー
- データを更新(上書き)する際に、キーとなるフィールドを指定します。レコード番号・1行テキスト型フィールド・数値型フィールド から選択することができます。
- 対象件数
- データの更新(上書き)に使用するインポートデータの件数が表示されます。
- フィールド
- プレビュー表示を確認し、適切なフィールドになるよう設定してください。
なお、プレビュー表示ではインポートデータの1行目を項目名として、インポートデータの項目名とテーブルのフィールド名が一致した場合はそのフィールドが自動で指定されます。
- 関連付け対象
- フィールドがリレーション型の場合に指定します。参照元テーブルのレコード番号・1行テキスト型・数値型・リレーション型フィールドから選択することができます。
- インポート
- プレビュー表示を確認し、適切なフィールドになるよう設定してください。
各設定が完了したら、[ ]をクリックしてください。
]をクリックしてください。
- 表示される確認画面の[実行]をクリックするとインポートが開始されます。
インポートが完了したら、[一覧に移ります]をクリックして、インポート結果を確認してください。
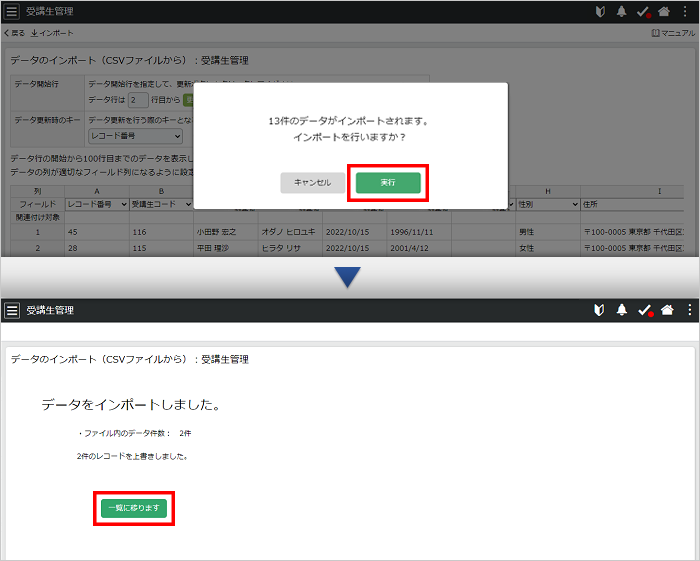
補足
- フィールドがリレーション型の場合、参照元に存在しない値がインポートデータに含まれる場合は、当該フィールドは空で登録されます。
- 「データ更新時のキー」として設定したフィールドが、フィールド列の設定で未選択または「対象外」が選択されている場合、新規追加としてインポートされます。
- インポート操作は、アクセス権限の設定により権限が付与されているユーザが操作できます。
- 日時型フィールドに「プロセスの参照」が設定されている場合、インポートによって日時型フィールドの値が更新されると、設定されているプロセスの期限日または完了日が更新されます。次の事項に注意し、必要に応じてアクセス権限(インポートの操作権限)を適切に設定してください。
- プロセスの期限日の変更権限が設定されている場合、変更権限がないユーザでもインポートの操作権限があれば、参照している日時型フィールドが更新されることによりプロセスの期限日が更新されます。
- プロセスの完了状態の変更権限が設定されている場合、変更権限がないユーザでもインポートの操作権限があれば、参照している日時型フィールドが更新されることによりプロセスの完了日が更新され、完了日が入力されると当該プロセスは完了となります。
- 承認設定があるプロセスの完了日を参照している日時型フィールドは、インポートによってこのフィールドを更新することができません。
- プロセスの設定で編集不可にされているフィールドがある場合でも、インポートによってこれらのフィールドは更新されます。アクセス権限の設定で、インポートの権限を適切に設定してください。
- インポートデータの計算結果型フィールドに値が指定されている場合でも、インポート時に自動計算が実行され、計算結果型フィールドに設定された計算によって値が上書きされます。
- 各フィールドに初期値が設定されている場合でも、インポート操作時においてはインポートデータの値が優先されます。
注意点
- インポートは同時に複数処理できません。インポート処理完了のメッセージを待ってから次のインポートを行って下さい。
- Excelファイルでのインポートは、一回につき 2MB のファイルまでインポートできます。
また、Excelファイルでのインポートは、数式や関数には対応しておりません。数式や関数を使用しているセルが存在する場合は値に置き換えてインポートしてください。
- csvファイルでのインポートは、一回につき 20MB のファイルまでインポートできます。データ項目を「,(半角カンマ)」で区切り、各レコードは「改行」で区切ってください。
- インポートデータを作成する際、
- 住所型は、郵便番号・都道府県・市区町村・番地をそれぞれ区切って作成することも、1つの項目として作成することもできます。1つの項目として作成する場合は、番地とビル名の間にスペース(半角または全角)を入れてください。
- 選択肢型は、項目値(選択肢)を指定してください。存在しない項目値を指定した場合は、新たに選択肢を追加します。
- ユーザ型は、ユーザIDまたは表示名を指定してください。存在しない値を指定した場合は、その項目はインポートされません。
「ユーザ型/リレーション型」で存在しないコードまたはIDを指定した場合、インポート操作は完了しますが、正しい値を表示しないことがあります。
- データ更新を行う際のキーとなる項目は「レコード番号」または「1行テキスト型」「数値型」フィールドから選択することができます。インポートデータ内に既存データと同一のキー情報が存在する場合、インポートデータで既存データを上書きします。この時、インポートデータが空の場合は、空で上書きされますのでご注意ください。
- インポートデータ作成時の注意点
- ≪ レコード番号をキーにしたデータの追加および上書きについて ≫
-
- ≪「1行テキスト型」のデータ型をキーにしたデータの追加および上書きについて ≫
-
- 新規レコードとして追加する場合
インポートファイルの「1行テキスト型」の項目を空で作成するか、既存データに存在しない値で作成してください。
- 既存のデータに上書きする場合
「1行テキスト型」「数値型」の値を指定してインポートデータを作成してください。
一致した「1行テキスト型」「数値型」のデータを更新します。
レコード番号に指定した値は無視されます。
- インポートでデータを登録・更新された場合、データ変更履歴に表示されません。インポート操作の記録のみが残ります。
↑ ページの先頭へ
設定されているフィールドを書き出したデータフォーマットをEXCELまたはCSV形式でダウンロードします。
- 「アクションを選択」プルダウンから[インポート]を選択し、データの取り込み画面に進みます。
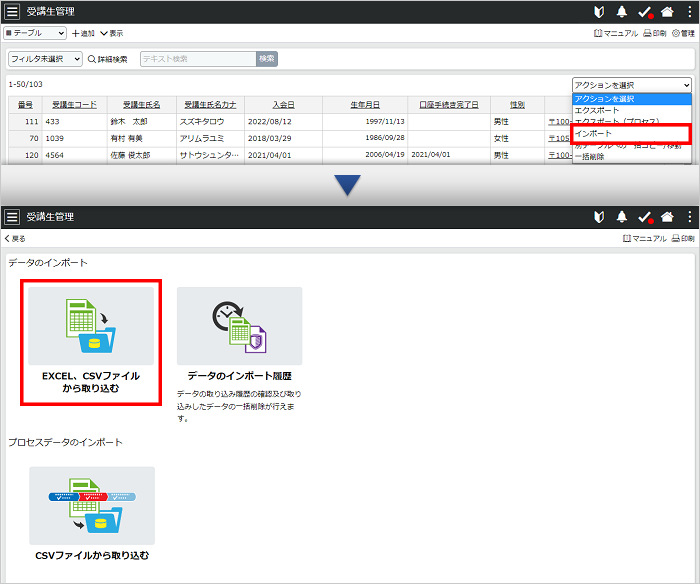
- ダウンロードしたいファイル形式を選択してください。
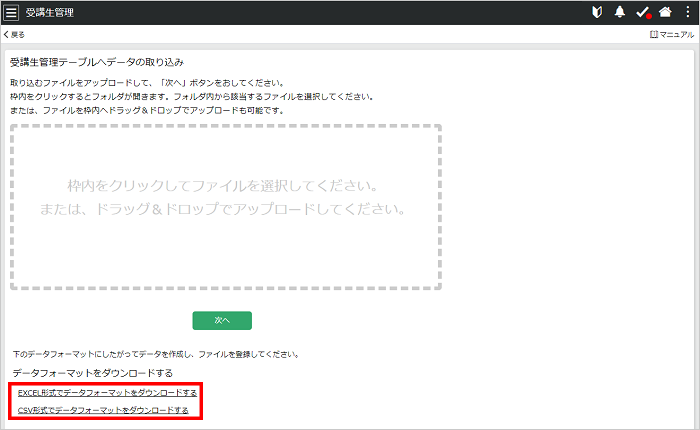
補足
- データフォーマットのフィールドの並び順は、「フィールドの設定」で設定されたフィールドの表示順に準じます。
- データフォーマットのダウンロードを操作するユーザにフィールドのアクセス権が設定されている場合、「閲覧のみ」及び「アクセス不可」のフィールドはデータフォーマットに項目名が表示されません。
インポート履歴の確認とインポートデータの削除
データのインポート履歴では、インポートされたデータの履歴を一覧表示で確認することができます。また誤ってインポートした場合や不要になったインポートデータを一括して削除することができます。
- 「アクションを選択」プルダウンから[インポート]を選択し、[データのインポート履歴]をクリックします。
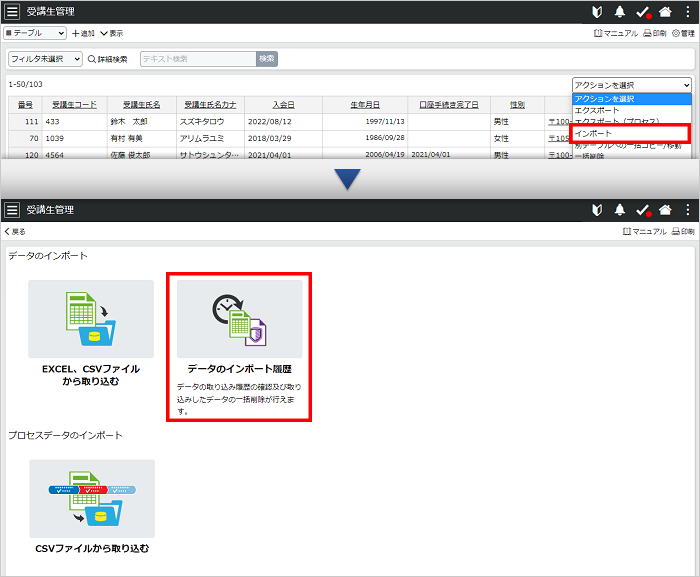
- インポートの履歴が表示されます。[インポートされたデータを削除]をクリックすると、インポートされたデータを削除することができます。
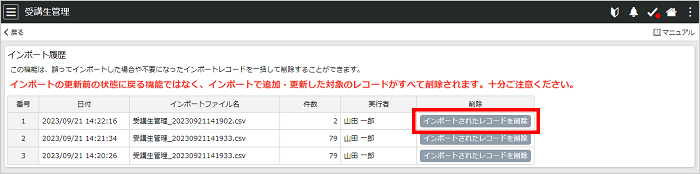
注意点
- インポート後に編集したデータも、削除されます。
- インポート後に、別のインポート操作で上書きされたデータは、削除されません。
- インポートされたデータを削除する操作は、「インポート削除」の操作権限が必要です。詳しくは以下の操作マニュアルをご覧ください。
追加・一括操作の権限を設定する
- インポート履歴には操作の記録のみが残り、データの変更内容は記録されません。
↑ ページの先頭へ
別テーブルへの一括コピー/移動
- テーブルビューを表示し、必要に応じてフィルタや詳細検索を用いてレコードを絞り込んでください。
プルダウンから[別テーブルへの一括コピー/移動]を選択すると、設定画面が表示されます。
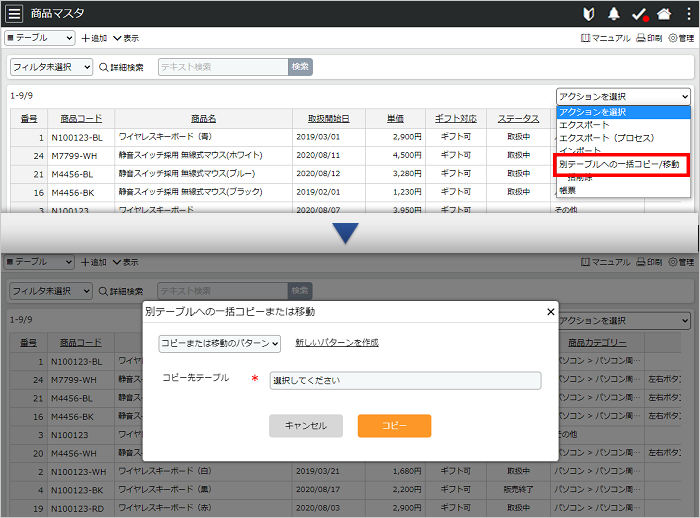
- 必要事項を設定し、[コピー]または[移動]をクリックしてください。
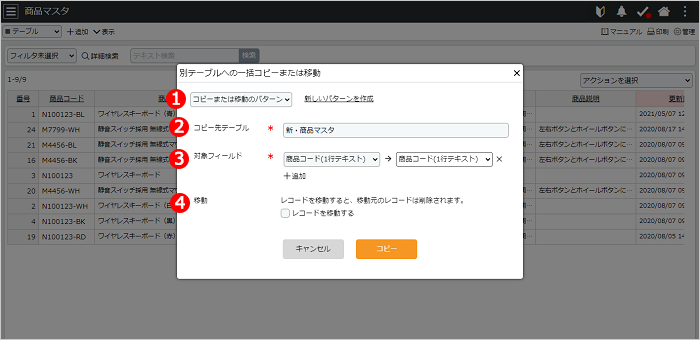
- パターン
- コピー/移動先テーブルや対象フィールドの設定に名前をつけて、パターンとして保存することができます。保存済みのパターンはプルダウンから選択して利用できます。「新しいパターンを作成」をクリックすると、新たにパターン名をつけて保存することができます。
- コピー/移動先テーブル
- レコードをコピーまたは移動するテーブルを指定します。コピー/移動先テーブルに指定するテーブルに閲覧・追加権限が付与されていないテーブルを指定することはできません。
- 対象フィールド
- コピーまたは移動するフィールドを設定します。
別テーブルへのレコード一括コピー/移動が設定できるデータ型の組み合わせは次の通りです。
コピー・移動先
\
コピー・移動元 |
1行
テキスト |
テキスト |
数値 |
選択肢
(単一選択 ※1) |
選択肢
(複数選択 ※1) |
日時 |
住所 |
電話
番号 |
メールアドレス |
ユーザ |
ファイル |
リレーション |
参照 |
計算
結果 |
| レコード番号 |
〇 |
〇 |
〇 |
× |
× |
× |
× |
× |
× |
× |
× |
× |
× |
× |
| 1行テキスト |
〇 |
〇 |
△※2 |
× |
× |
× |
× |
× |
× |
× |
× |
× |
× |
× |
| テキスト |
〇 |
〇 |
△※2 |
× |
× |
× |
× |
× |
× |
× |
× |
× |
× |
× |
| 数値 |
〇 |
〇 |
〇 |
× |
× |
× |
× |
× |
× |
× |
× |
× |
× |
× |
選択肢
(単一選択 ※1) |
〇 |
〇 |
× |
〇 |
× |
× |
× |
× |
× |
× |
× |
× |
× |
× |
選択肢
(複数選択 ※1) |
〇 |
〇 |
× |
× |
〇 |
× |
× |
× |
× |
× |
× |
× |
× |
× |
| 日時 |
〇 |
〇 |
× |
× |
× |
〇 |
× |
× |
× |
× |
× |
× |
× |
× |
| 住所 |
〇 |
〇 |
× |
× |
× |
× |
〇 |
× |
× |
× |
× |
× |
× |
× |
| 電話番号 |
〇 |
〇 |
× |
× |
× |
× |
× |
〇 |
× |
× |
× |
× |
× |
× |
| メールアドレス |
〇 |
〇 |
× |
× |
× |
× |
× |
× |
〇 |
× |
× |
× |
× |
× |
| ユーザ |
〇 |
〇 |
× |
× |
× |
× |
× |
× |
× |
〇 |
× |
× |
× |
× |
| ファイル |
× |
× |
× |
× |
× |
× |
× |
× |
× |
× |
〇 |
× |
× |
× |
| リレーション |
〇 |
〇 |
× |
× |
× |
× |
× |
× |
× |
× |
× |
〇 |
× |
× |
| 参照 |
× |
× |
× |
× |
× |
× |
× |
× |
× |
× |
× |
× |
× |
× |
| 計算結果型 |
× |
× |
× |
× |
× |
× |
× |
× |
× |
× |
× |
× |
× |
× |
注意点
- 選択肢型フィールドをコピー/移動する場合は、選択肢の名称が同じ場合のみコピー/移動します。選択肢型のうち、単一選択は「ラジオ・プルダウン」を、複数選択は「チェックボックス・階層型」を指します。
- コピー元の値が数値でない場合は、0に変換してコピー/移動します。
- 移動:
- 「レコードを移動する」を選択すると、移動先テーブルにレコードを移動します。移動元のテーブルからはレコードが削除されます。
補足
- 移動の操作を行うには、移動元テーブルのアクセス権限の設定で「削除」の権限が付与されている必要があります。同様に複数レコードの移動を行うには「一括削除」の権限が必要です。削除権限を持たないユーザはレコードのコピーのみ操作できます。
アクセス権限を変更するには、操作マニュアル「アクセス権限の設定」をご覧ください。
- コピー/移動先テーブルのフィールドアクセス権が「閲覧のみ」または「アクセス不可」に設定されているユーザは、当該フィールドについてはコピー/移動の操作ができません。
- 計算結果型、参照型フィールドはコピー/移動の操作を行うことはできません。
- コピー/移動元テーブルでリレーション型フィールドの「参照するレコード数」の設定が「複数のレコードの参照を可能とする」に設定されていて、且つコピー/移動先テーブルのリレーション型フィールドの「参照するレコード数」の設定が「1つのレコードのみ参照する」設定の場合は、コピー/移動できません。
↑ ページの先頭へ
一括削除
- テーブルビューを表示し、必要に応じてフィルタや詳細検索などを用いて対象レコードを絞り込みます。
「アクションを選択」プルダウンから[一括削除]を選択すると、確認のポップアップ画面が表示されます。
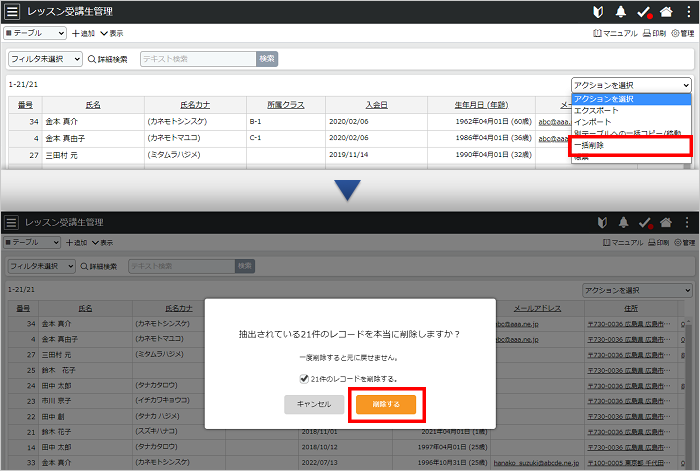
- 確認のチェックをし、[削除する]をクリックします。
注意点
一括削除は削除履歴を残さず、登録や変更の履歴も消す処理となっています。
実行される場合は検索条件に注意し、エクスポート等でデータを退避するなど、復元できるようご留意ください。
↑ ページの先頭へ
このメニューはプレミアムプラン以上でご利用いただけます。
- テーブルビューを表示し、必要に応じてフィルタや詳細検索などを用いて対象レコードを絞り込みます。
「アクションを選択」プルダウンから[帳票]を選択すると、ポップアップ画面が表示されます。
- 出力する帳票をプルダウンから選択し、[出力する]をクリックします。
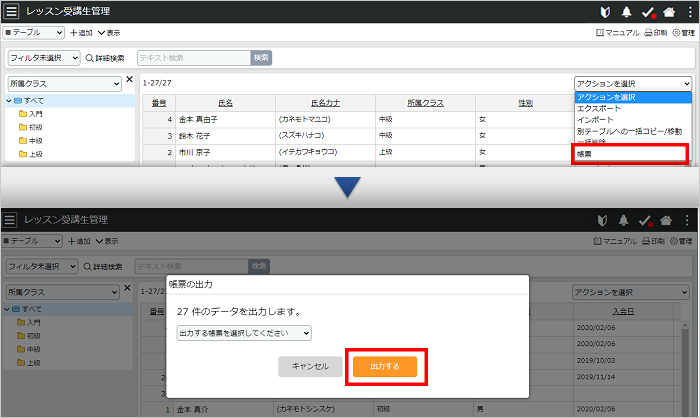
補足
- 帳票を出力するには、あらかじめ帳票を設定しておく必要があります。詳しくは「帳票の設定」をご覧ください。
- 一括出力では、一度に最大100件の帳票を出力することができます。
より良いサポート情報提供のために、アンケートへのご協力をお願いします。
この情報は役に立ちましたか?
はい
いいえ
0人中0人がこの情報が役に立ったと言っています。
より良いサポート情報提供のために、アンケートへのご協力をお願いします。
この情報は役に立ちましたか?
はい
いいえ
0人中0人がこの情報が役に立ったと言っています。
 サポートページ
サポートページ