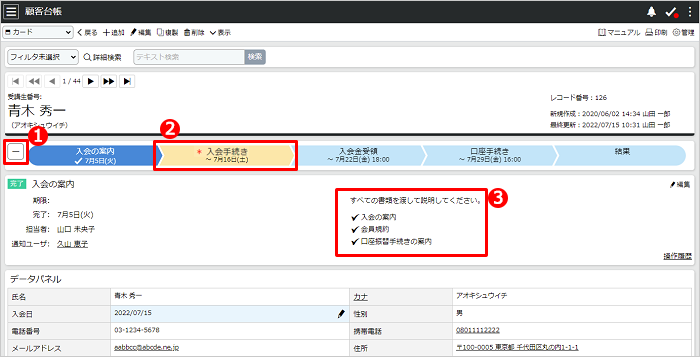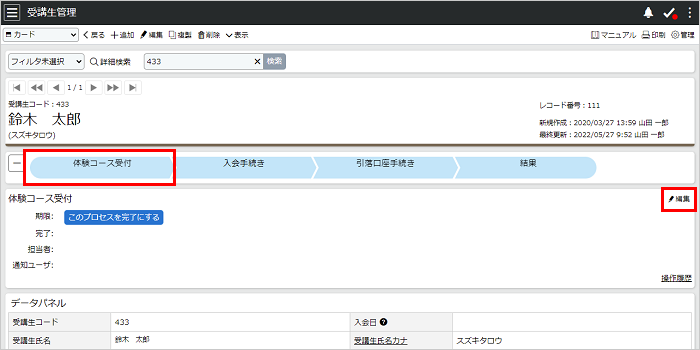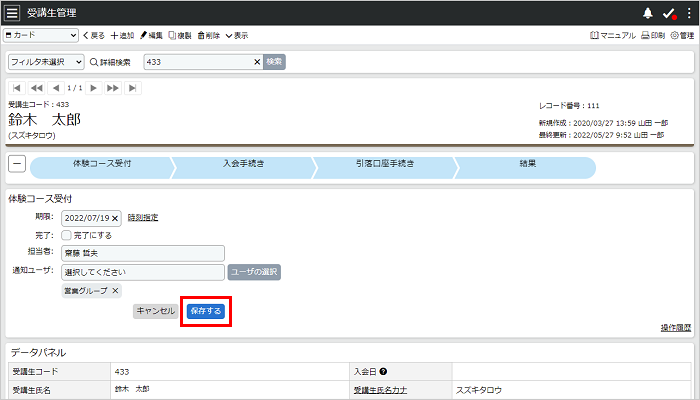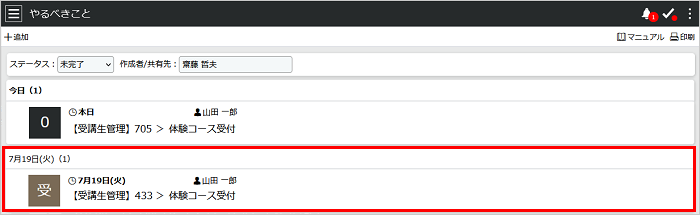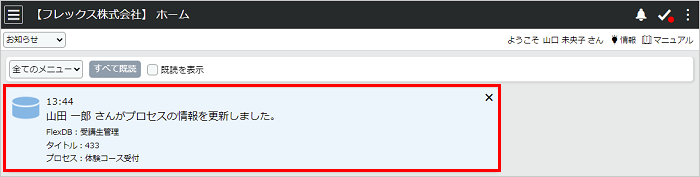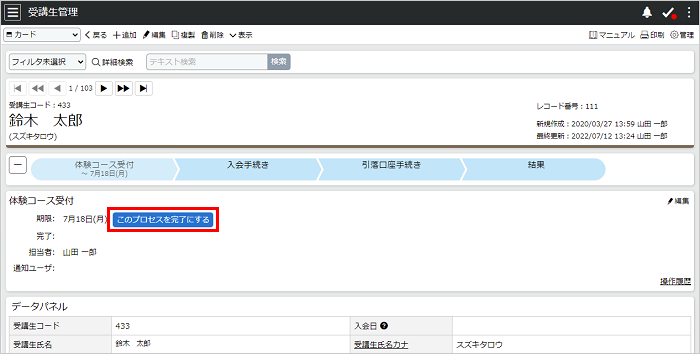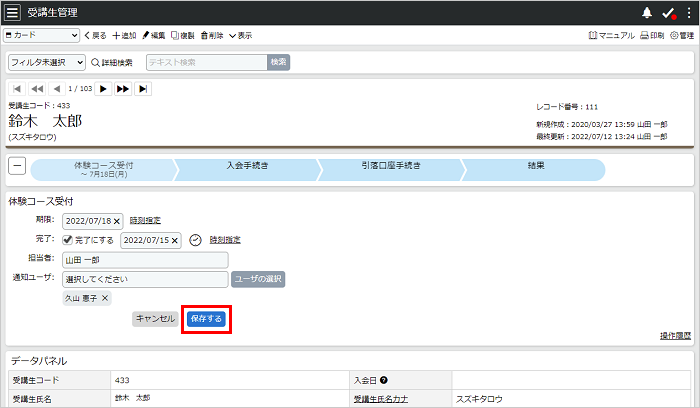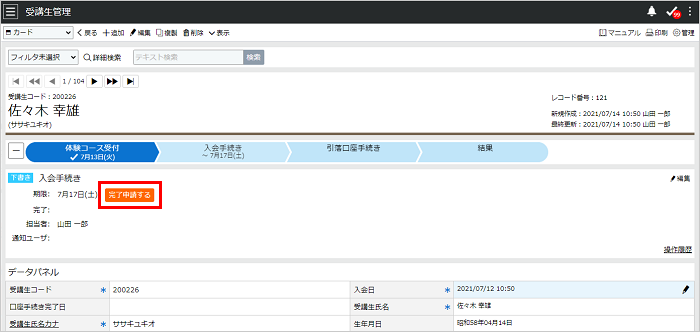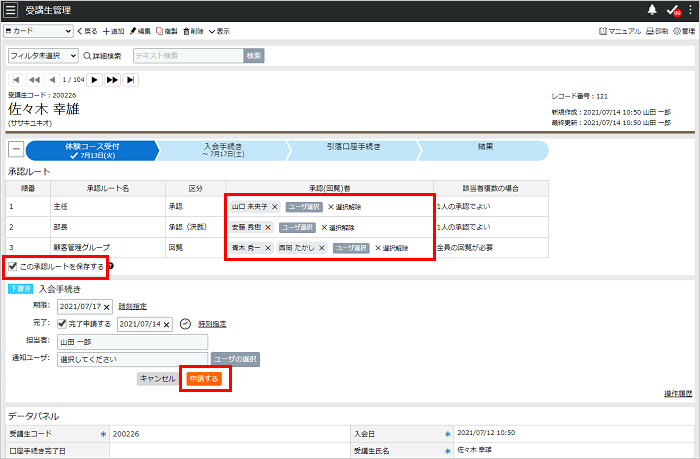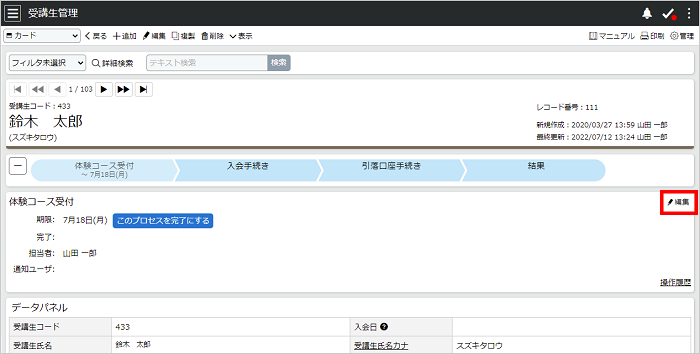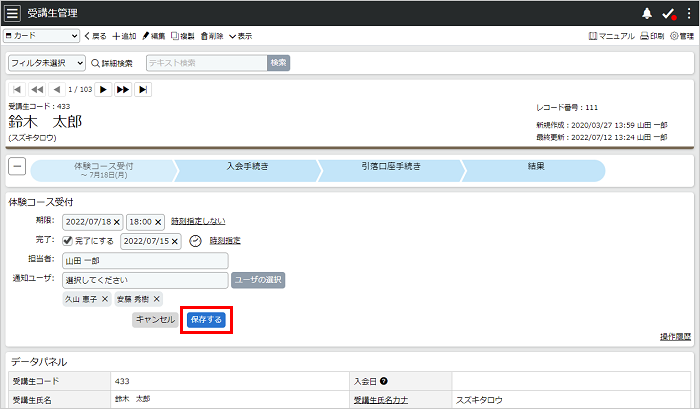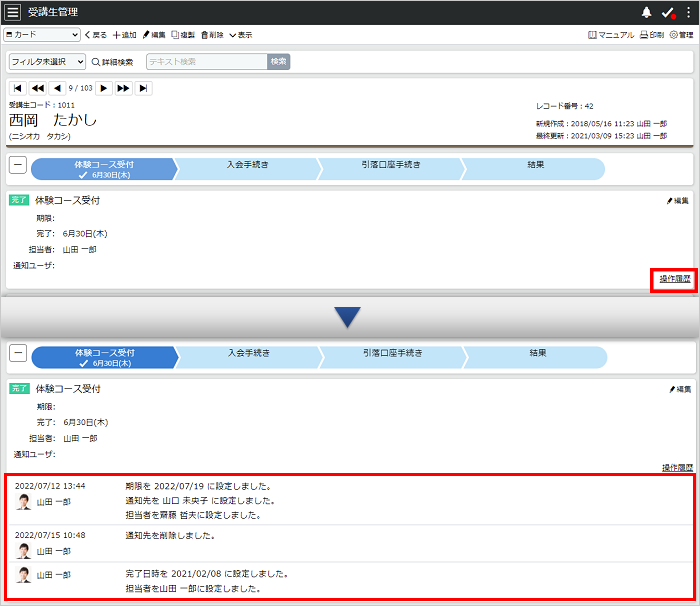プロセスを完了にしたり期限日や担当者を設定するなど、プロセスの情報を更新します。
プロセスの情報が変更されると、設定された通知ユーザに通知されます。また、プロセスに期限日と担当者が設定されたレコードが作成されると、設定された担当者の「やるべきこと」に追加されます。
↑ ページの先頭へ
プロセスに期限・担当者を設定する
期限と担当者を設定することで、担当者のやるべきことに登録することができます。
- 編集するプロセスを選択し、[
 ]をクリックします。
]をクリックします。
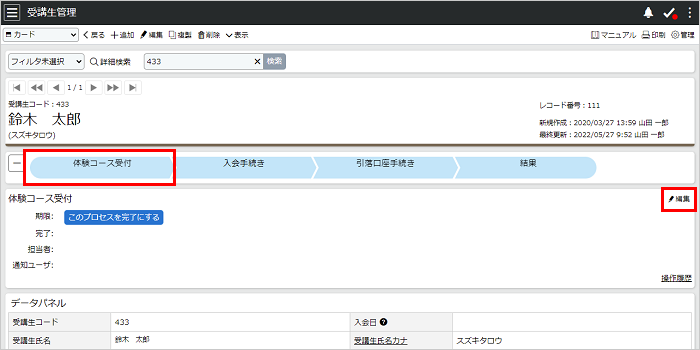
- 期限・担当者を設定し[保存する]をクリックします。
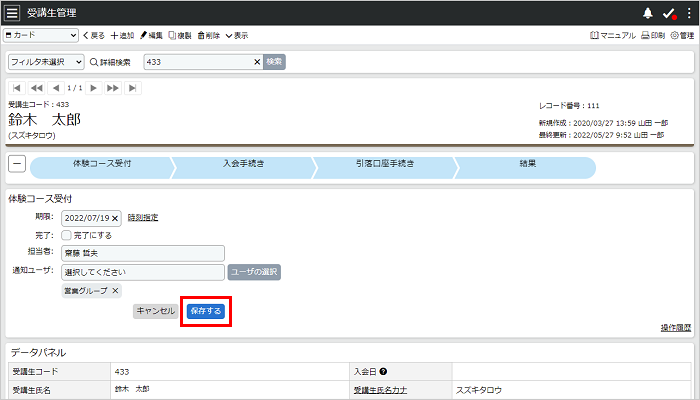
↑ ページの先頭へ
プロセスを完了する
- 完了にするプロセスを選択し[このプロセスを完了にする]をクリックします。
[編集する]をクリックしても、同様に操作を行えます。
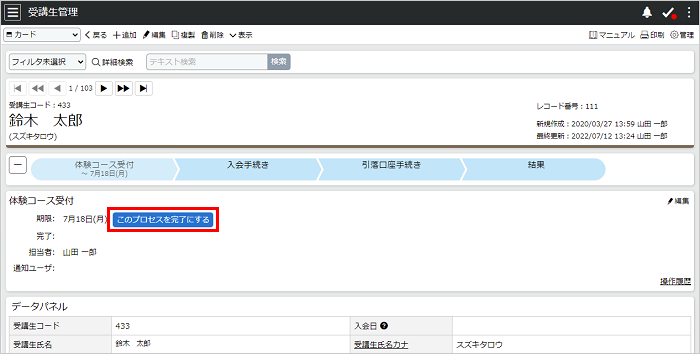
- 「完了にする」のチェックボックスがチェックされていることを確認し、必要に応じて担当者や完了日時を入力し、[保存する]をクリックします。
- 「時刻指定」をクリックすると、時刻入力フォームが表示されます。また、
 をクリックすると現在の日時を入力することができます。
をクリックすると現在の日時を入力することができます。
- 「完了にする」をクリック時、担当者が設定されていない場合はログインユーザが担当者に設定されます。
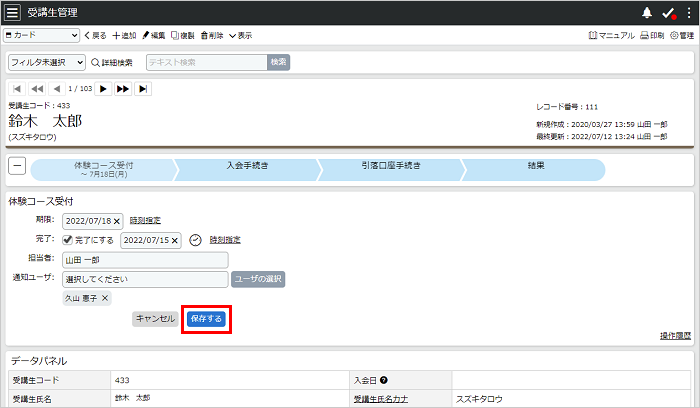
補足
チェック項目が設定されている場合は、すべての項目をチェックしないと完了登録することができません。
↑ ページの先頭へ
プロセスを完了申請する
承認フローが設定されているプロセスの場合、完了の登録には承認者による承認が必要となります。
- プロセスの編集を行うレコードを表示します。
編集するプロセスを選択し[完了申請する]をクリックします。
[編集する]をクリックしても、同様に操作を行えます。
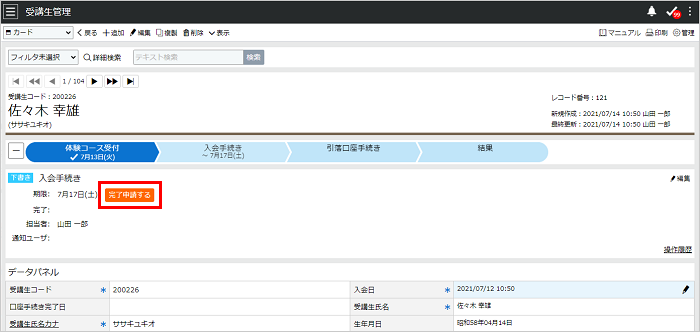
- あらかじめ設定されている承認フローが表示されます。承認者を確認し、変更する場合は[ユーザ選択]をクリックして承認者を選択します。「完了にする」チェックボックスをクリックし、必要に応じて担当者や完了日時を入力し、[申請する]をクリックします。
「時刻指定」をクリックすると、時刻入力フォームが表示されます。また、 をクリックすると現在の日時を入力することができます。
をクリックすると現在の日時を入力することができます。
「この承認ルートを保存する」にチェックを入れて申請すると、次回以降もこのプロセスを完了申請する際に保存した承認ルートが初期値として反映されます。
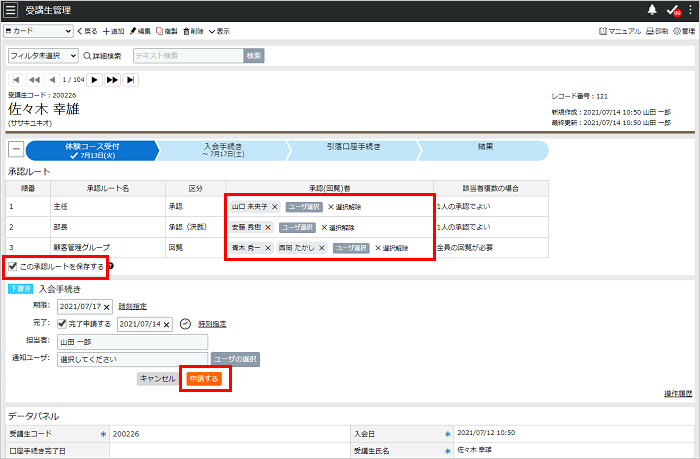
補足
- 決裁者を未選択のまま完了申請することはできません。
- 申請すると設定された承認者に通知され、決済された時点で完了登録されます。
- 申請したプロセスが 決裁/差し戻し されると、申請者に通知されます。差し戻された場合は再申請することができます。
- 申請したプロセスの承認操作につきましては、操作マニュアル「申請されたプロセスを確認(承認・差し戻し)する」をご覧ください。
- 最初のプロセスに承認フローが設定されている場合、レコード新規追加時に「完了申請する」が初期選択されています。
- ワークフローが設定されているプロセスでは、決裁者の最終承認日時が完了日時となります。
↑ ページの先頭へ
プロセスの詳細情報を変更する
各プロセスの期限日を設定・変更したり、通知ユーザや担当者などの変更、完了済みプロセスの完了を取り消しを行います。
- プロセスの編集を行うレコードを表示します。編集するプロセスを選択し[
 編集する]をクリックします。
編集する]をクリックします。
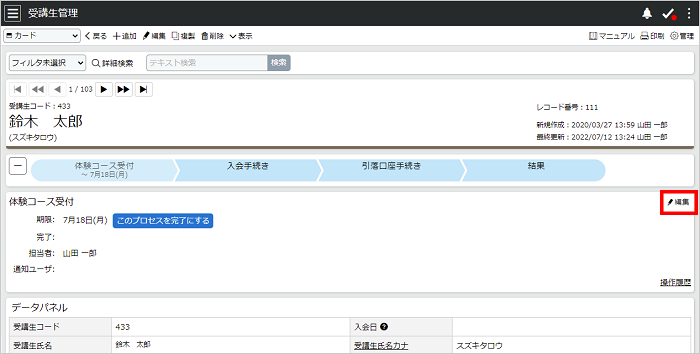
- 必要事項を編集して[保存する]をクリックします。
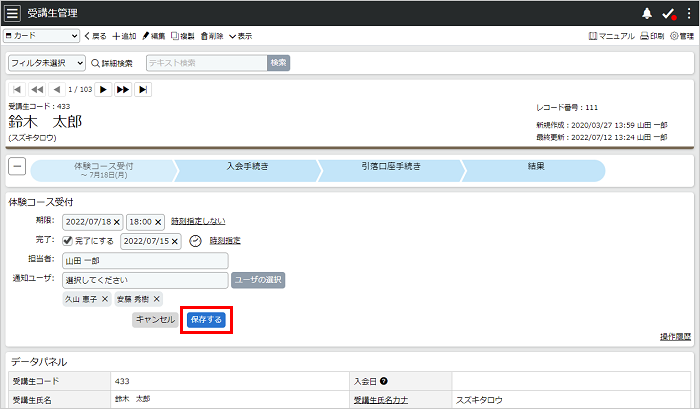
補足
プロセスの情報が変更されると、設定された通知ユーザに通知されます。ただし、通知ユーザに更新者が含まれる場合、更新者には通知されません。
詳しくは、「プロセス更新時の通知について」をご覧ください。
↑ ページの先頭へ
プロセスの操作履歴を確認する
カードビューで操作履歴を確認したいプロセスを選択し、[操作履歴]をクリックすると、各プロセスの期限日の設定や担当者の変更など、プロセスに関する操作の履歴を表示します。
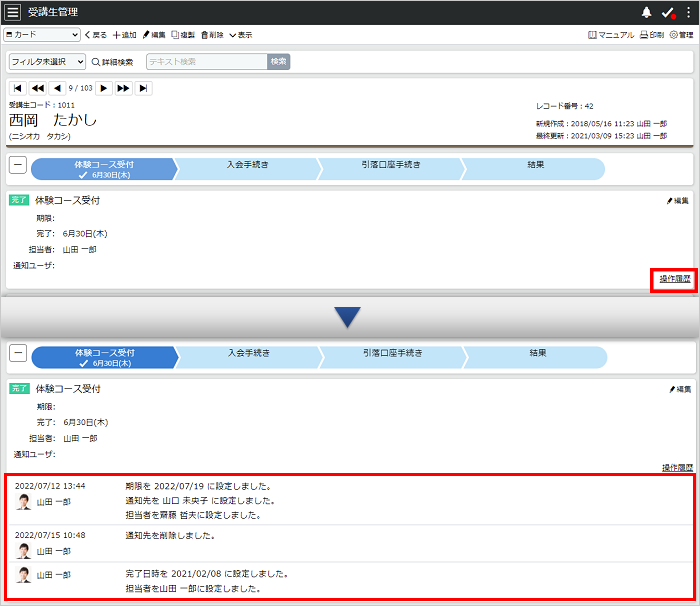
↑ ページの先頭へ
プロセス更新時の通知について
プロセスに期限が設定されたりプロセスが完了になるなど、プロセスの情報が更新されると、設定された通知ユーザや担当者に通知されます。
通知される対象とタイミングは次の通りです。
通知先
\
プロセスの更新内容 |
通知ユーザ |
担当者 |
ログインユーザ(※1) |
| 期限日を設定・変更・削除する |
〇 |
〇 |
× |
| 担当者を設定する |
〇 |
〇 |
× |
| 担当者を削除する |
〇 |
× |
× |
| 担当者を変更する |
〇 |
△※2 |
× |
| 通知ユーザを設定・変更・削除する |
× |
× |
× |
| 完了の操作(完了にする・完了を取り消す) |
〇 |
〇 |
× |
注意点
- ログインユーザ(プロセスの情報を更新したユーザ)が通知ユーザや担当者に含まれていても、ログインユーザには通知されません。
- 担当者が変更された場合、変更によって追加されたユーザには通知されますが、担当者から除外されたユーザには通知されません。
↑ ページの先頭へ
より良いサポート情報提供のために、アンケートへのご協力をお願いします。
この情報は役に立ちましたか?
はい
いいえ
0人中0人がこの情報が役に立ったと言っています。
より良いサポート情報提供のために、アンケートへのご協力をお願いします。
この情報は役に立ちましたか?
はい
いいえ
0人中0人がこの情報が役に立ったと言っています。
 サポートページ
サポートページ