 サポートページ
サポートページ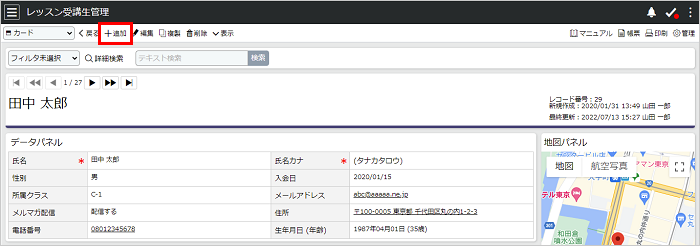
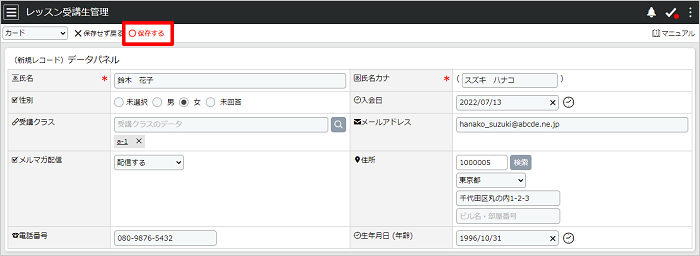
補足
プロセスにワークフローが設定されている場合、承認が完了された時点でフィールドに完了日が反映されます。
注意点
カードビューの設定で表示しないフィールドとして設定されているフィールドは、新規追加画面にも表示されません。また、カードビューが複数作成されている場合は、直前に使用(レコードの参照を含む)されたカードビューの設定が適用されます。
カードビューの設定につきましては、操作マニュアル「ビューの設定(カード)」をご覧ください
リレーション型フィールドに値を入力する際に、参照するテーブルを右パネルに表示して参照するレコードを選択することができます。
右パネルに表示するリストの表示項目や文字の大きさなど、表示設定を変更するには、参照しているテーブルのビューの設定からリストビューの設定を編集してください。
リレーション型フォーム横の[![]() ]をクリックすると、右パネルに参照するテーブルが表示されます。[このレコードを参照]をクリックすると、入力フォームに値が入力されます。
]をクリックすると、右パネルに参照するテーブルが表示されます。[このレコードを参照]をクリックすると、入力フォームに値が入力されます。
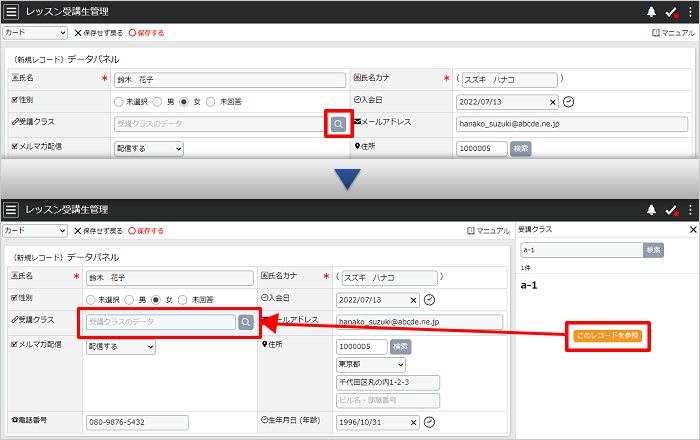
また、リスト表示された右パネルのレコードをクリックすると、このレコードの詳細を確認することができます。詳細表示の[このレコードを参照]をクリックしても、入力フォームに値を入力することができます。
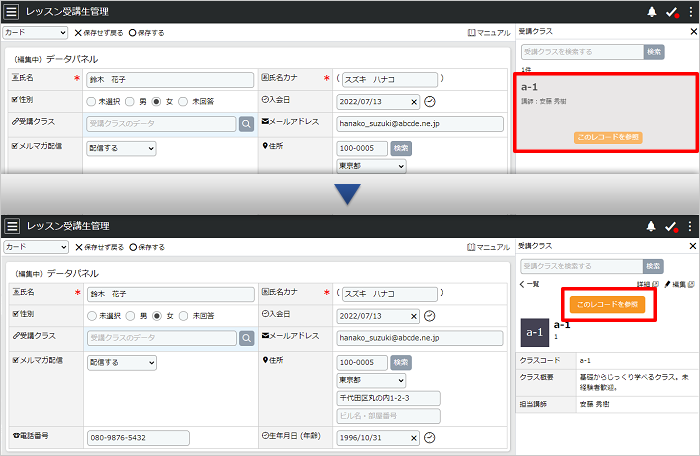
補足