 サポートページ
サポートページ※この設定はシステム管理者およびテーブル管理者のみがおこなえます
設定できる項目は、フィールドのデータ型によって異なります。
| 1行テキスト | テキスト |
| 数値 | 選択肢 |
| 日時 | 住所 |
| 電話番号 | メールアドレス |
| ユーザ | ファイル |
| リレーション | 参照 |
| 計算結果 |
| データ型(必須) | [1行テキスト] は、名称やタイトルなど、120文字以下の文字列を格納するデータ型です。 |
| フィールド名(必須) | データの利用目的に即した名称を60文字以内で指定してください。 |
| フィールドID(必須) | フィールドを識別するために、テーブル内で他のフィールドと重複しない文字列を半角英数字と半角アンダーバー(_)で30文字以内で指定してください。大文字・小文字の区別はありません。 フィールドIDは、数式に組み込む際やAPIで使用します。 |
| タイトル設定 | タイトル設定を行うと、他のメニューに表示される時にタイトルとして使用されます。名称や案件名など、代表的な1行テキストに設定してください。1つのテーブルにつき1フィールドのみ指定可能です。 |
| 表示順 | フィールドの設定メニュー内の表示順を設定します。テーブルビュー・カードビューにおけるデータの表示順をビュー毎に設定するには、ビューの設定の「基本設定」から「表示フィールド」を設定してください。 ビューの設定(テーブル) ビューの設定(カード) |
| ソート | ソート対象のフィールドに設定すると、リスト/プロセスマップ/地図/カレンダーの各ビューのソート選択リストに追加され、フィールドの並び替えを行うことができます。 |
| 前後テキスト | フィールドに入力された値の前後に文字列を固定表示することができます。 |
| フィールドの説明文 | レコード新規追加画面やカードビューでフィールド名に説明文を表示します。 説明文が設定されているフィールドは、フィールド名に下線が表示され、マウスオーバーすると説明文が表示されます。  |
| 必須 | 必須を選択すると、このフィールドを入力必須項目に指定することができます。 |
| 一意 | 一意設定を行うとユニークなデータとして扱い、重複するデータを入力するとエラーを表示します。コードとして利用する場合などに有効です。 |
| フォームの大きさ | データ入力フォームの大きさを設定します。横幅(文字数=5文字以上100文字以内)を指定できます。未設定の場合は画面に合わせて設定されます。※ ご使用端末の画面サイズによっては、指定された幅よりも短くなる場合があります。 |
| 初期値 | データを入力する際の初期値を設定します。 ・固定テキストまたはレコード番号を選択することができます。レコード番号を指定した場合、レコード追加時、当該フィールドにレコード番号が初期値として表示され、自動採番されるコードとして利用できます。 ・[初期値から変更不可]を選択すると、データ入力時に編集できないラベルとして表示します。 |
| データコピー | データを入力する際に、他テーブルの値や他フィールドの値を初期値として設定することができます。 ・関連付けられた値: 他テーブルのフィールドの値を初期値として設定します。あらかじめ参照したいテーブルをリレーション型フィールドとして設定しておく必要があります。また、設定するフィールドと参照するフィールドのデータ型が同一である必要があります。設定手順につきましては「関連づけられたテーブルの値を初期値として設定する」をご覧ください。 ・他のフィールドに入力された値: 指定したフィールドの入力値がコピーされます。設定手順につきましては「他のフィールドに入力された値をコピーする」をご覧ください。 |
| 文字数制限 |
入力できる文字数を設定できます。文字数の上限は120文字です。上限値の入力欄が空欄の場合はこの上限が適用されます。 |
| 複製 |
レコード複製時に複製するフィールドに含めるかどうかを設定します。複製するフィールドに指定しない場合は、「複製の対象外とする」にチェックを入れます。 |
| 入力時の注意文 | レコード新規追加/編集画面で、入力フィールドに表示するテキストを設定します。あらかじめ用意された17色から文字色を指定することができます。 |
| データ型(必須) | [テキスト] は、説明文章などを入力する一般的なデータ型です。格納するデータの文字数は10000文字までです。 |
| フィールド名(必須) | データの内容に即したフィールドの名称を60文字以内で指定してください。 |
| フィールドID(必須) | フィールドを識別するために、テーブル内で他のフィールドと重複しない文字列を半角英数字と半角アンダーバー(_)で30文字以内で指定してください。大文字・小文字の区別はありません。 フィールドIDは、数式に組み込む際やAPIで使用します。 |
| 表示順 | フィールドの設定メニュー内の表示順を設定します。テーブルビュー・カードビューにおけるデータの表示順をビュー毎に設定するには、ビューの設定の「基本設定」から「表示フィールド」を設定してください。 ビューの設定(テーブル) ビューの設定(カード) |
| ソート | ソート対象のフィールドに設定すると、リスト/プロセスマップ/地図/カレンダーの各ビューのソート選択リストに追加され、フィールドの並び替えを行うことができます。 |
| 前後テキスト | フィールドに入力された値の前後に文字列を固定表示することができます。 |
| フィールドの説明文 | レコード新規追加画面やカードビューでフィールド名に説明文を表示します。 説明文が設定されているフィールドは、フィールド名に下線が表示され、マウスオーバーすると説明文が表示されます。  |
●入力フォーム:入力フォームの形式や入力値の制限を設定します。
| 必須 | 必須を選択すると、このフィールドを入力必須項目に指定することができます。 |
| フォームの大きさ | データ入力フォームの大きさを設定します。横幅(文字数=5文字以上100文字以内)×行数(10行以内)を指定できます。未設定の場合は画面に合わせて設定されます。※ ご使用端末の画面サイズによっては、指定された幅よりも短くなる場合があります。 |
| 初期値 | データを入力する際の初期値を設定します。[初期値から変更不可]を選択すると、データ入力時に編集できないラベルとして表示します。 |
| データコピー | データを入力する際に、他テーブルの値や他フィールドの値を初期値として設定することができます。 ・関連付けられた値: 他テーブルのフィールドの値を初期値として設定します。あらかじめ参照したいテーブルをリレーション型フィールドとして設定しておく必要があります。また、設定するフィールドと参照するフィールドのデータ型が同一である必要があります。設定手順につきましては「関連づけられたテーブルの値を初期値として設定する」をご覧ください。 ・他のフィールドに入力された値: 指定したフィールドの入力値がコピーされます。設定手順につきましては「他のフィールドに入力された値をコピーする」をご覧ください。 |
| 文字数制限 |
文字数の上限は10,000文字です。上限値の入力欄が空欄の場合はこの上限が適用されます。 |
| 複製 |
レコード複製時に複製するフィールドに含めるかどうかを設定します。複製するフィールドに指定しない場合は、「複製の対象外とする」にチェックを入れます。 |
| 入力時の注意文 | レコード新規追加/編集画面で、入力フィールドに表示するテキストを設定します。あらかじめ用意された17色から文字色を指定することができます。 |
| データ型(必須) | [数値] は、数量を入力するのみ適したデータ型です。レポートメニューや集計ビューにおいて集計の対象フィールドとなります。 |
| フィールド名(必須) | データの内容に即したフィールドの名称を60文字以内で指定してください。 |
| フィールドID(必須) | フィールドを識別するために、テーブル内で他のフィールドと重複しない文字列を半角英数字と半角アンダーバー(_)で30文字以内で指定してください。大文字・小文字の区別はありません。 フィールドIDは、数式に組み込む際やAPIで使用します。 |
| 自動採番 | 「自動採番する」を設定すると、レコード登録時に1ずつ加算される数値を自動的に採番して登録します。・開始番号: 自動採番される最初の番号を指定します。 ※フィールド追加時のみ設定できます。 フィールド設定変更時には「次に付与する番号:」 に切り替わります。 ・桁数分の文字数になるまで「0」で埋める。 桁数: 「1,2,3」→「001,002,003」のように表示形式を変更できます。 ・既存のレコードにも設定する: 既存のレコードに対し、レコード番号順に自動採番したものを登録します。 ※フィールド追加時のみ設定できます。 |
| 表示順 | フィールドの設定メニュー内の表示順を設定します。テーブルビュー・カードビューにおけるデータの表示順をビュー毎に設定するには、ビューの設定の「基本設定」から「表示フィールド」を設定してください。 ビューの設定(テーブル) ビューの設定(カード) |
| ソート | ソート対象のフィールドに設定すると、リスト/プロセスマップ/地図/カレンダーの各ビューのソート選択リストに追加され、このフィールドの値でデータソートを行うことができます。 |
| カンマ区切り | 入力された数値をカンマで桁区切りして表示します。 |
| 小数点表示 | 小数点以下の表示桁数を設定します。 |
| 単位 | 単位の表示を設定します。「その他」を選択すると単位の表記を自由に設定することができます。 |
| マイナス表記 | 入力された数値が負の数である場合の表示形式を設定します。 |
| 前後テキスト | フィールドに入力された値の前後に文字列を固定表示することができます。 |
| フィールドの説明文 | レコード新規追加画面やカードビューでフィールド名に説明文を表示します。 説明文が設定されているフィールドは、フィールド名に下線が表示され、マウスオーバーすると説明文が表示されます。  |
●入力フォーム:入力フォームの形式や入力値の制限を設定します。
| 自動計算 | 「自動計算を利用する」を選択すると、数値型フィールドや定数を用いた計算結果を返します。 ・計算内容: 四則演算、条件付き四則演算、合計(選択フィールドの総和)から選択します。 ・端数処理: |
| 必須 | 必須を選択すると、このフィールドを入力必須項目に指定することができます。 |
| 一意 | 一意設定を行うとユニークなデータとして扱い、重複するデータを入力するとエラーを表示します。 |
| フォームの大きさ | データ入力フォームの大きさを設定します。横幅(文字数=5文字以上100文字以内)未設定の場合は画面に合わせて設定されます。※ ご使用端末の画面サイズによっては、指定された幅よりも短くなる場合があります。 |
| 値の範囲 | 入力する値の最小値/最大値を設定します。 |
| 初期値 | データを入力する際の初期値を設定します。[初期値から変更不可]を選択すると、データ入力時に編集できないラベルとして表示します。 |
| データコピー | データを入力する際に、他テーブルの値や他フィールドの値を初期値として設定することができます。 ・関連付けられた値: 他テーブルのフィールドの値を初期値として設定します。あらかじめ参照したいテーブルをリレーション型フィールドとして設定しておく必要があります。また、設定するフィールドと参照するフィールドのデータ型が同一である必要があります。設定手順につきましては「関連づけられたテーブルの値を初期値として設定する」をご覧ください。 ・他のフィールドに入力された値: 指定したフィールドの入力値がコピーされます。設定手順につきましては「他のフィールドに入力された値をコピーする」をご覧ください。 |
| 複製 |
レコード複製時に複製するフィールドに含めるかどうかを設定します。複製するフィールドに指定しない場合は、「複製の対象外とする」にチェックを入れます。 |
| 入力時の注意文 | レコード新規追加/編集画面で、入力フィールドに表示するテキストを設定します。あらかじめ用意された17色から文字色を指定することができます。 |
補足
【自動計算の動作について】
注意点
【反復計算(循環計算)の動作について】
例としてフィールドABCがあり、B = A + C、C = A + B のように入力値や計算式に相互依存がある場合、意図した結果にならない可能性があります。
【表示形式の変更について】
例として「1,2,3」の表示形式を「CRM001,CRM002,CRM003」のように設定した場合でも、数値データは自体は変わらないため、エクスポート時には「1,2,3」で出力されます。
| データ型(必須) | [選択肢] は、ラジオボタン・プルダウン・チェックボックス・階層型から選んで設定することができます。 |
| フィールド名(必須) | データの内容に即したフィールドの名称を60文字以内で指定してください。 |
| フィールドID(必須) | フィールドを識別するために、テーブル内で他のフィールドと重複しない文字列を半角英数字と半角アンダーバー(_)で30文字以内で指定してください。大文字・小文字の区別はありません。 フィールドIDは、数式に組み込む際やAPIで使用します。 |
| 表示順 | フィールドの設定メニュー内の表示順を設定します。テーブルビュー・カードビューにおけるデータの表示順をビュー毎に設定するには、ビューの設定の「基本設定」から「表示フィールド」を設定してください。 ビューの設定(テーブル) ビューの設定(カード) |
| 選択肢 | 選択肢の種類を ラジオ・プルダウン・チェックボックス・階層型 から選択し、選択肢項目を設定します。レコード追加時に初期値として表示したい選択肢は「初期値」をクリックして初期値設定します。 [初期値から変更不可]を選択すると、データ入力時に編集できないラベルとして表示することができます。 【表示例】 ・ラジオ
・プルダウン ・チェックボックス ・階層型 |
| ソート | ソート対象のフィールドに設定すると、リスト/プロセスマップ/地図/カレンダーの各ビューのソート選択リストに追加され、フィールドの並び替えを行うことができます。 |
| カテゴリパネルに表示 | 「表示する」を選択すると、各ビューのカテゴリパネルの選択リストに追加され、カテゴリとして利用できるようになります。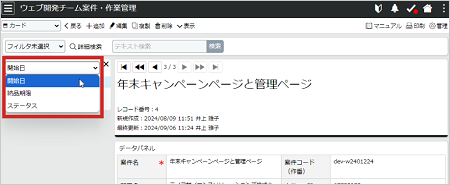 |
| 前後テキスト | フィールドに入力された値の前後に文字列を固定表示することができます。 |
| フィールドの説明文 | レコード新規追加画面やカードビューでフィールド名に説明文を表示します。 説明文が設定されているフィールドは、フィールド名に下線が表示され、マウスオーバーすると説明文が表示されます。  |
●入力フォーム:入力フォームの形式や入力値の制限を設定します。
| 必須 | 必須を選択すると、このフィールドを入力必須項目に指定することができます。 |
| 複製 |
レコード複製時に複製するフィールドに含めるかどうかを設定します。複製するフィールドに指定しない場合は、「複製の対象外とする」にチェックを入れます。 |
| 入力時の注意文 | レコード新規追加/編集画面で、入力フィールドに表示するテキストを設定します。あらかじめ用意された17色から文字色を指定することができます。 |
| データ型(必須) | [日時] は、契約日・生年月日など、日付を入力するためのデータ型です。利用シーンに合わせて、さまざまな表示形式を選択することができます。 |
| フィールド名(必須) | データの内容に即したフィールドの名称を60文字以内で指定してください。 |
| フィールドID(必須) | フィールドを識別するために、テーブル内で他のフィールドと重複しない文字列を半角英数字と半角アンダーバー(_)で30文字以内で指定してください。大文字・小文字の区別はありません。 フィールドIDは、数式に組み込む際やAPIで使用します。 |
| プロセスの連係 | プロセスが設定されている場合に、プロセスの日付(期限 または 完了日)と日時型フィールドを連係することができます。設定すると、このフィールドまたはプロセスのうち一方が更新されるともう一方も連動して更新されるようになります。 結果の期限と連係できる日時型フィールドは、複数の結果ステータスが設定されている場合でも1つのみです。 |
| 表示順 | フィールドの設定メニュー内の表示順を設定します。テーブルビュー・カードビューにおけるデータの表示順をビュー毎に設定するには、ビューの設定の「基本設定」から「表示フィールド」を設定してください。 ビューの設定(テーブル) ビューの設定(カード) |
| ソート | ソート対象のフィールドに設定すると、リスト/プロセスマップ/地図/カレンダーの各ビューのソート選択リストに追加され、フィールドの並び替えを行うことができます。 |
| カテゴリパネルに表示 | 「表示する」を選択すると、各ビューのカテゴリパネルの選択リストに追加され、カテゴリとして利用できるようになります。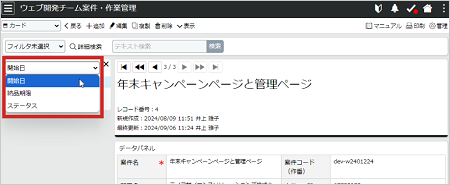 |
| 前後テキスト | フィールドに入力された値の前後に文字列を固定表示することができます。 |
| 日時の表示形式 | 入力された日付の表示形式を設定します。 |
| 経過表示 | 「経過を表示する」を選択すると、日付の横に年齢や年数など、本日時点の経過年数を年月単位で表示します。 表示例:1980/12/01(40歳) |
| フィールドの説明文 | レコード新規追加画面やカードビューでフィールド名に説明文を表示します。 説明文が設定されているフィールドは、フィールド名に下線が表示され、マウスオーバーすると説明文が表示されます。  |
●入力フォーム:入力フォームの形式や入力値の制限を設定します。
| 必須 | 必須を選択すると、このフィールドを入力必須項目に指定することができます。 |
| 初期値 | データを入力する際の初期値を設定します。[初期値から変更不可]を選択すると、データ入力時に編集できないラベルとして表示します。 |
| データコピー | データを入力する際に、他テーブルの値を初期値として設定することができます。 ・関連付けられた値: 他テーブルのフィールドの値を初期値として設定します。あらかじめ参照したいテーブルをリレーション型フィールドとして設定しておく必要があります。また、設定するフィールドと参照するフィールドのデータ型が同一である必要があります。設定手順につきましては「関連づけられたテーブルの値を初期値として設定する」をご覧ください。 |
| 複製 |
レコード複製時に複製するフィールドに含めるかどうかを設定します。複製するフィールドに指定しない場合は、「複製の対象外とする」にチェックを入れます。 |
| 入力時の注意文 | レコード新規追加/編集画面で、入力フィールドに表示するテキストを設定します。あらかじめ用意された17色から文字色を指定することができます。 |
| データ型(必須) | [住所] は、顧客住所などを入力するためのデータ型です。 |
| フィールド名(必須) | データの内容に即したフィールドの名称を60文字以内で指定してください。 |
| フィールドID(必須) | フィールドを識別するために、テーブル内で他のフィールドと重複しない文字列を半角英数字と半角アンダーバー(_)で30文字以内で指定してください。大文字・小文字の区別はありません。 フィールドIDは、数式に組み込む際やAPIで使用します。 |
| 表示順 | フィールドの設定メニュー内の表示順を設定します。テーブルビュー・カードビューにおけるデータの表示順をビュー毎に設定するには、ビューの設定の「基本設定」から「表示フィールド」を設定してください。 ビューの設定(テーブル) ビューの設定(カード) |
| ソート | ソート対象のフィールドに設定すると、リスト/プロセスマップ/地図/カレンダーの各ビューのソート選択リストに追加され、フィールドの並び替えを行うことができます。 |
| 地図表示 | 入力された住所を地図ビューや地図パネルにピン表示するかどうかを設定することができます。 |
| 前後テキスト | フィールドに入力された値の前後に文字列を固定表示することができます。 |
| 住所の表示形式 | 入力された住所の表示形式を設定します。 |
| フィールドの説明文 | レコード新規追加画面やカードビューでフィールド名に説明文を表示します。 説明文が設定されているフィールドは、フィールド名に下線が表示され、マウスオーバーすると説明文が表示されます。  |
●入力フォーム:入力フォームの形式や入力値の制限を設定します。
| 必須 | 必須を選択すると、このフィールドを入力必須項目に指定することができます。 |
| データコピー | データを入力する際に、他テーブルの値や他フィールドの値を初期値として設定することができます。 ・関連付けられたテーブルの値: 他テーブルのフィールドの値を初期値として設定します。あらかじめ参照したいテーブルをリレーション型フィールドとして設定しておく必要があります。また、設定するフィールドと参照するフィールドのデータ型が同一である必要があります。設定手順につきましては「関連づけられたテーブルの値を初期値として設定する」をご覧ください。 ・他のフィールドに入力された値: 指定したフィールドの入力値がコピーされます。設定手順につきましては「他のフィールドに入力された値をコピーする」をご覧ください。 |
| 複製 |
レコード複製時に複製するフィールドに含めるかどうかを設定します。複製するフィールドに指定しない場合は、「複製の対象外とする」にチェックを入れます。 |
| 入力時の注意文 | レコード新規追加/編集画面で、入力フィールドに表示するテキストを設定します。あらかじめ用意された17色から文字色を指定することができます。 |
| データ型(必須) | [電話番号] は、電話番号を入力するためのデータ型です。スマートフォンなどから電話番号をクリックすると通話の発信要求を行うことができます。 |
| フィールド名(必須) | データの内容に即したフィールドの名称を60文字以内で指定してください。 |
| フィールドID(必須) | フィールドを識別するために、テーブル内で他のフィールドと重複しない文字列を半角英数字と半角アンダーバー(_)で30文字以内で指定してください。大文字・小文字の区別はありません。 フィールドIDは、数式に組み込む際やAPIで使用します。 |
| 表示順 | フィールドの設定メニュー内の表示順を設定します。テーブルビュー・カードビューにおけるデータの表示順をビュー毎に設定するには、ビューの設定の「基本設定」から「表示フィールド」を設定してください。 ビューの設定(テーブル) ビューの設定(カード) |
| ソート | ソート対象のフィールドに設定すると、リスト/プロセスマップ/地図/カレンダーの各ビューのソート選択リストに追加され、フィールドの並び替えを行うことができます。 |
| 前後テキスト | フィールドに入力された値の前後に文字列を固定表示することができます。 |
| フィールドの説明文 | レコード新規追加画面やカードビューでフィールド名に説明文を表示します。 説明文が設定されているフィールドは、フィールド名に下線が表示され、マウスオーバーすると説明文が表示されます。  |
●入力フォーム:入力フォームの形式や入力値の制限を設定します。
| 必須 | 必須を選択すると、このフィールドを入力必須項目に指定することができます。 |
| 初期値 | データを入力する際の初期値を設定します。[初期値から変更不可]を選択すると、データ入力時に編集できないラベルとして表示します。 |
| データコピー | データを入力する際に、他テーブルの値や他フィールドの値を初期値として設定することができます。 ・関連付けられた値: 他テーブルのフィールドの値を初期値として設定します。あらかじめ参照したいテーブルをリレーション型フィールドとして設定しておく必要があります。また、設定するフィールドと参照するフィールドのデータ型が同一である必要があります。設定手順につきましては「関連づけられたテーブルの値を初期値として設定する」をご覧ください。 ・他のフィールドに入力された値: 指定したフィールドの入力値がコピーされます。設定手順につきましては「他のフィールドに入力された値をコピーする」をご覧ください。 |
| 複製 |
レコード複製時に複製するフィールドに含めるかどうかを設定します。複製するフィールドに指定しない場合は、「複製の対象外とする」にチェックを入れます。 |
| 入力時の注意文 | レコード新規追加/編集画面で、入力フィールドに表示するテキストを設定します。あらかじめ用意された17色から文字色を指定することができます。 |
| データ型(必須) | メールアドレスを入力するためのデータ型です。登録されたメールアドレスをクリックすると、外部のメールアプリを起動することができます。 メルマガメニューを利用する際は、メールアドレス型のフィールドを対象に配信されます。 |
| フィールド名(必須) | データの内容に即したフィールドの名称を60文字以内で指定してください。 |
| フィールドID(必須) | フィールドを識別するために、テーブル内で他のフィールドと重複しない文字列を半角英数字と半角アンダーバー(_)で30文字以内で指定してください。大文字・小文字の区別はありません。 フィールドIDは、数式に組み込む際やAPIで使用します。 |
| 表示順 | フィールドの設定メニュー内の表示順を設定します。テーブルビュー・カードビューにおけるデータの表示順をビュー毎に設定するには、ビューの設定の「基本設定」から「表示フィールド」を設定してください。 ビューの設定(テーブル) ビューの設定(カード) |
| ソート | ソート対象のフィールドに設定すると、リスト/プロセスマップ/地図/カレンダーの各ビューのソート選択リストに追加され、フィールドの並び替えを行うことができます。 |
| 前後テキスト | フィールドに入力された値の前後に文字列を固定表示することができます。 |
| フィールドの説明文 | レコード新規追加画面やカードビューでフィールド名に説明文を表示します。 説明文が設定されているフィールドは、フィールド名に下線が表示され、マウスオーバーすると説明文が表示されます。  |
●入力フォーム:入力フォームの形式や入力値の制限を設定します。
| 必須 | 必須を選択すると、このフィールドを入力必須項目に指定することができます。 |
| 一意 | 一意設定を行うと、テーブル内に同一のメールアドレスが登録できなくなります。既に他のレコードに登録されているメールアドレスを入力すると、エラーを表示します。 |
| 初期値 | データを入力する際の初期値を設定します。[初期値から変更不可]を選択すると、データ入力時に編集できないラベルとして表示します。 |
| データコピー | データを入力する際に、他テーブルの値や他フィールドの値を初期値として設定することができます。 ・関連付けられた値: 他テーブルのフィールドの値を初期値として設定します。あらかじめ参照したいテーブルをリレーション型フィールドとして設定しておく必要があります。また、設定するフィールドと参照するフィールドのデータ型が同一である必要があります。設定手順につきましては「関連づけられたテーブルの値を初期値として設定する」をご覧ください。 ・他のフィールドに入力された値: 指定したフィールドの入力値がコピーされます。設定手順につきましては「他のフィールドに入力された値をコピーする」をご覧ください。 |
| 複製 |
レコード複製時に複製するフィールドに含めるかどうかを設定します。複製するフィールドに指定しない場合は、「複製の対象外とする」にチェックを入れます。 |
| 入力時の注意文 | レコード新規追加/編集画面で、入力フィールドに表示するテキストを設定します。あらかじめ用意された17色から文字色を指定することができます。 |
| データ型(必須) | [ユーザ] は、FlexCRMにユーザ登録されたユーザをプルダウンで表示するデータ型です。顧客の営業担当者やプロジェクトのリーダを設定する際などに適しています。 |
| フィールド名(必須) | データの内容に即したフィールドの名称を60文字以内で指定してください。 |
| フィールドID(必須) | フィールドを識別するために、テーブル内で他のフィールドと重複しない文字列を半角英数字と半角アンダーバー(_)で30文字以内で指定してください。大文字・小文字の区別はありません。 フィールドIDは、数式に組み込む際やAPIで使用します。 |
| プロセスの連係 | プロセスが設定されている場合に、指定したプロセスの担当者と連係することができます。設定すると、このフィールドまたは指定したプロセスの担当者のうち一方が更新されるともう一方も連動して更新されるようになります。 |
| 表示順 | フィールドの設定メニュー内の表示順を設定します。テーブルビュー・カードビューにおけるデータの表示順をビュー毎に設定するには、ビューの設定の「基本設定」から「表示フィールド」を設定してください。 ビューの設定(テーブル) ビューの設定(カード) |
| ソート | ソート対象のフィールドに設定すると、リスト/プロセスマップ/地図/カレンダーの各ビューのソート選択リストに追加され、フィールドの並び替えを行うことができます。 |
補足
| 前後テキスト | フィールドに入力された値の前後に文字列を固定表示することができます。 |
| フィールドの説明文 | レコード新規追加画面やカードビューでフィールド名に説明文を表示します。 説明文が設定されているフィールドは、フィールド名に下線が表示され、マウスオーバーすると説明文が表示されます。  |
●入力フォーム:入力フォームの形式や入力値の制限を設定します。
| 必須 | 必須を選択すると、このフィールドを入力必須項目に指定することができます。 |
| ユーザ選択 | プルダウンに表示するユーザをあらかじめ指定することができます。右側のフォームからユーザを選択し、左側のフォームに追加すると、これらのユーザが表示対象となります。設定しない場合は、ステータスが「有効」に設定されている全てのユーザが表示されます。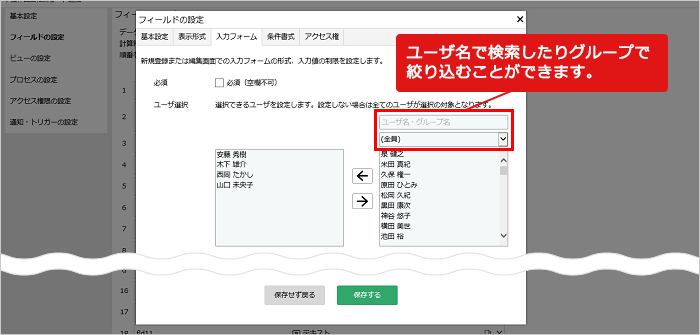 |
| 初期値 | データを入力する際の初期値として、ログインユーザを設定することができます。[初期値から変更不可]を選択すると、データ入力時に編集できないラベルとして表示します。 |
| データコピー | データを入力する際に、他テーブルの値を初期値として設定することができます。 ・関連付けられた値: 他テーブルのフィールドの値を初期値として設定します。あらかじめ参照したいテーブルをリレーション型フィールドとして設定しておく必要があります。また、設定するフィールドと参照するフィールドのデータ型が同一である必要があります。設定手順につきましては「関連づけられたテーブルの値を初期値として設定する」をご覧ください。 |
| 複製 |
レコード複製時に複製するフィールドに含めるかどうかを設定します。複製するフィールドに指定しない場合は、「複製の対象外とする」にチェックを入れます。 |
| 入力時の注意文 | レコード新規追加/編集画面で、入力フィールドに表示するテキストを設定します。あらかじめ用意された17色から文字色を指定することができます。 |
| データ型(必須) | [ファイル] は、文書や画像をレコードに添付するためのデータ型です。代表画像に設定するとアイコンビュやリストビューなどで、レコードのプロフィール画像として表示されます。 |
| フィールド名(必須) | データの内容に即したフィールドの名称を60文字以内で指定してください。 |
| フィールドID(必須) | フィールドを識別するために、テーブル内で他のフィールドと重複しない文字列を半角英数字と半角アンダーバー(_)で30文字以内で指定してください。大文字・小文字の区別はありません。 フィールドIDは、数式に組み込む際やAPIで使用します。 |
| 表示順 | フィールドの設定メニュー内の表示順を設定します。テーブルビュー・カードビューにおけるデータの表示順をビュー毎に設定するには、ビューの設定の「基本設定」から「表示フィールド」を設定してください。 ビューの設定(テーブル) ビューの設定(カード) |
| ファイル表示順 | フィールドに登録されたファイルの表示順を設定します。 |
| フィールドの説明文 | レコード新規追加画面やカードビューでフィールド名に説明文を表示します。 説明文が設定されているフィールドは、フィールド名に下線が表示され、マウスオーバーすると説明文が表示されます。  |
| 代表画像 | 代表画像に設定すると、リストビュー・アイコンビューなどで、レコードの代表画像としてアイコン表示されます。代表画像として表示されるのは1つのみで、複数の画像がこのファイル型フィールドに登録されている場合は、最初に登録されたファイルが表示されます。 ※ プロフィール画像画像の表示設定は、各ビューの設定から設定してください。 |
●入力フォーム:入力フォームの形式や入力値の制限を設定します。
| 必須 | 必須を選択すると、このフィールドを入力必須項目に指定することができます。 |
| 入力時の注意文 | レコード新規追加/編集画面で、入力フィールドに表示するテキストを設定します。あらかじめ用意された17色から文字色を指定することができます。 |
| データ型(必須) | [リレーション] は、他のFlexDBのレコードを関連付ける時に利用します。 |
| フィールド名(必須) | データの利用目的に即した名称を60文字以内で指定してください。 |
| フィールドID(必須) | フィールドを識別するために、テーブル内で他のフィールドと重複しない文字列を半角英数字と半角アンダーバー(_)で30文字以内で指定してください。大文字・小文字の区別はありません。 フィールドIDは、数式に組み込む際やAPIで使用します。 |
| 関連付けるテーブル(必須) | 関連付けるテーブルをプルダウンから指定します。関連付けるテーブルとして選択できるのは、「1行テキスト型」または「数値型」フィールドが含まれるテーブルです。 |
| 検索対象フィールド | 関連づけるテーブルからレコードを指定するための検索対象フィールドをします。関連づけるテーブルのレコード番号・1行テキスト型・数値型・リレーション型フィールドから複数設定することができます。検索対象フィールドを設定すると、リレーション型フィールドに検索文字列を入力した際に、候補となるレコードの値が設定したフィールド順に表示されます。 設定しない場合はこれらのデータ型フィールドすべてが検索対象になります。  |
| 表示項目 | データとして表示するフィールドを指定します。1行テキスト型・数値型から設定することができます。 |
| 検索対象データ | 条件を指定して、あらかじめ検索対象にしたいデータを絞り込んでおくことができます。 |
| 参照するレコード数 | 参照できるレコード数(1つのレコードのみ参照する/複数のレコードの参照を可能とする)を指定することができます。 |
| タイトル設定 | タイトル設定を行うと、他のメニューに表示される時にタイトルとして使用されます。名称や案件名など、代表的なフィールドを指定してください。1つのテーブルにつき1フィールドのみ指定可能です。 |
| 表示順 | フィールドの設定メニュー内の表示順を設定します。テーブルビュー・カードビューにおけるデータの表示順をビュー毎に設定するには、ビューの設定の「基本設定」から「表示フィールド」を設定してください。 ビューの設定(テーブル) ビューの設定(カード) |
| ソート | ソート対象のフィールドに設定すると、リスト/プロセスマップ/地図/カレンダーの各ビューのソート選択リストに追加され、フィールドの並び替えを行うことができます。 |
| フィールドの説明文 | レコード新規追加画面やカードビューでフィールド名に説明文を表示します。 説明文が設定されているフィールドは、フィールド名に下線が表示され、マウスオーバーすると説明文が表示されます。  |
| 必須 | 必須を選択すると、このフィールドを入力必須項目に指定することができます。 |
| データコピー | データを入力する際に、他テーブルの値や他フィールドの値を初期値として設定することができます。 ・関連付けられた値: 他テーブルのフィールドの値を初期値として設定します。あらかじめ参照したいテーブルをリレーション型フィールドとして設定しておく必要があります。また、設定するフィールドと参照するフィールドのデータ型が同一である必要があります。設定手順につきましては「関連づけられたテーブルの値を初期値として設定する」をご覧ください。 ・他のフィールドに入力された値: 指定したフィールドの入力値がコピーされます。設定手順につきましては「他のフィールドに入力された値をコピーする」をご覧ください。 |
| 複製 |
レコード複製時に複製するフィールドに含めるかどうかを設定します。複製するフィールドに指定しない場合は、「複製の対象外とする」にチェックを入れます。 |
| 入力時の注意文 | レコード新規追加/編集画面で、入力フィールドに表示するテキストを設定します。あらかじめ用意された17色から文字色を指定することができます。 |
| データ型(必須) | [参照] は、他のテーブルのフィールドの値を参照して表示する際に利用します。参照型を利用するには、先にリレーション型で関連付けるテーブルを指定する必要があります。 |
| フィールド名(必須) | データの利用目的に即した名称を60文字以内で指定してください。 |
| フィールドID(必須) | フィールドを識別するために、テーブル内で他のフィールドと重複しない文字列を半角英数字と半角アンダーバー(_)で30文字以内で指定してください。大文字・小文字の区別はありません。 フィールドIDは、数式に組み込む際やAPIで使用します。 |
| 参照先テーブル(必須) | リレーション型フィールドから参照するテーブルを指定し、参照するフィールドを選択します。 |
| 表示順 | フィールドの設定メニュー内の表示順を設定します。テーブルビュー・カードビューにおけるデータの表示順をビュー毎に設定するには、ビューの設定の「基本設定」から「表示フィールド」を設定してください。 ビューの設定(テーブル) ビューの設定(カード) |
| ソート | ソート対象のフィールドに設定すると、リスト/プロセスマップ/地図/カレンダーの各ビューのソート選択リストに追加され、フィールドの並び替えを行うことができます。 |
| カテゴリパネルに表示 | 「表示する」を選択すると、各ビューのカテゴリパネルの選択リストに追加され、カテゴリとして利用できるようになります。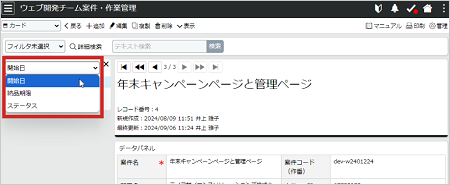 |
| フィールドの説明文 | レコード新規追加画面やカードビューでフィールド名に説明文を表示します。 説明文が設定されているフィールドは、フィールド名に下線が表示され、マウスオーバーすると説明文が表示されます。  |
| 入力時の注意文 | レコード新規追加/編集画面で、入力フィールドに表示するテキストを設定します。あらかじめ用意された17色から文字色を指定することができます。 |
| データ型(必須) | [計算結果] は、「日時型」「計算結果型」のフィールドに登録された時間情報に対して、+-計算を自動で行えるデータ型です。 |
| フィールド名(必須) | データの利用目的に即した名称を60文字以内で指定してください。 |
| フィールドID(必須) | フィールドを識別するために、テーブル内で他のフィールドと重複しない文字列を半角英数字と半角アンダーバー(_)で30文字以内で指定してください。大文字・小文字の区別はありません。 フィールドIDは、数式に組み込む際やAPIで使用します。 |
| 表示順 | フィールドの設定メニュー内の表示順を設定します。テーブルビュー・カードビューにおけるデータの表示順をビュー毎に設定するには、ビューの設定の「基本設定」から「表示フィールド」を設定してください。 ビューの設定(テーブル) ビューの設定(カード) |
| 計算内容 | 計算の対象フィールドまたは定数と演算方法を設定します。定数を指定した場合は、入力フォームに日付・時刻などを入力してください。選択できるフィールドは、演算方法によって変わります。 日数を計算する計算内容では「土日祝、指定した休日はカウントしない」を選択することができます。 |
| 単位 | 時間の単位を設定します。「日」が初期設定されています。必要に応じて変更してください。 |
| 時間表示 | 表示形式を設定します。 「1日23時間45分12秒」「1:23:45:12」「1d23h45m12s」から選択してください。 |