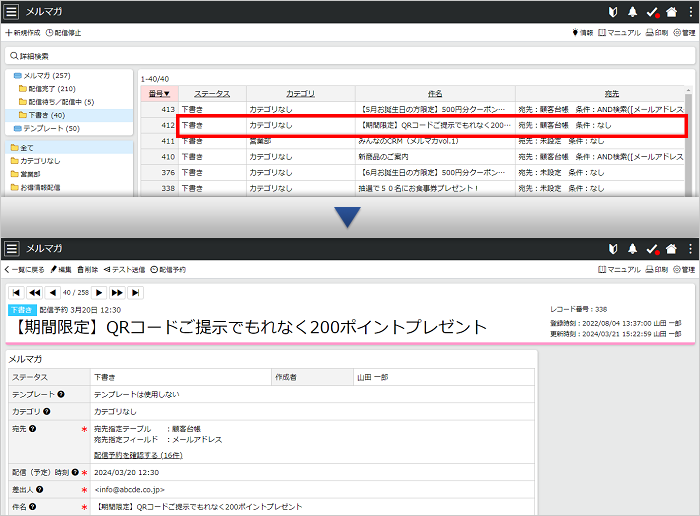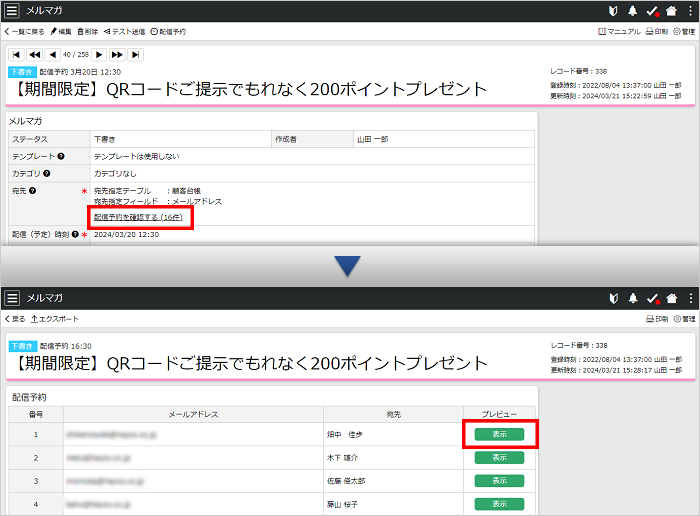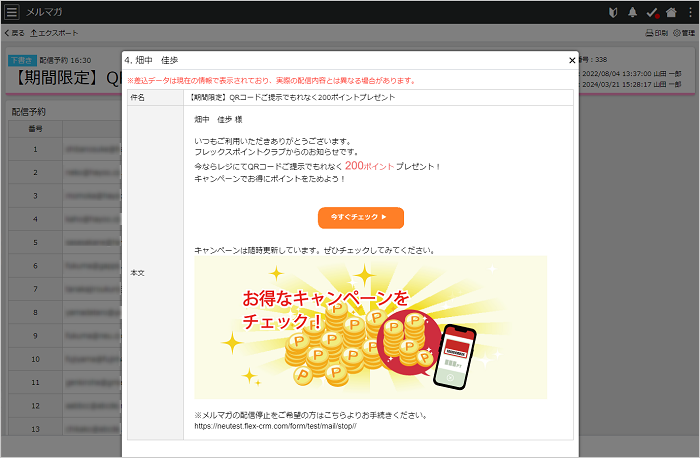サポートページ
サポートページ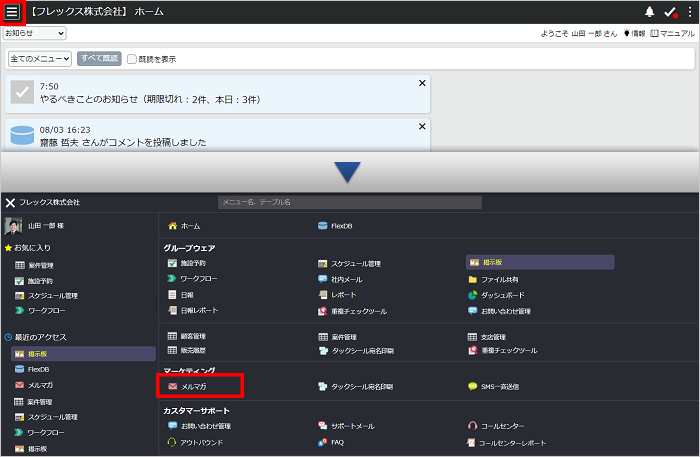
補足
メニューに表示されていない場合は、[メニュー管理]より、メルマガメニューを追加してください。
メニュー追加の詳しい操作方法につきましては、操作マニュアル「マーケットからメニューに追加する」をご覧ください。
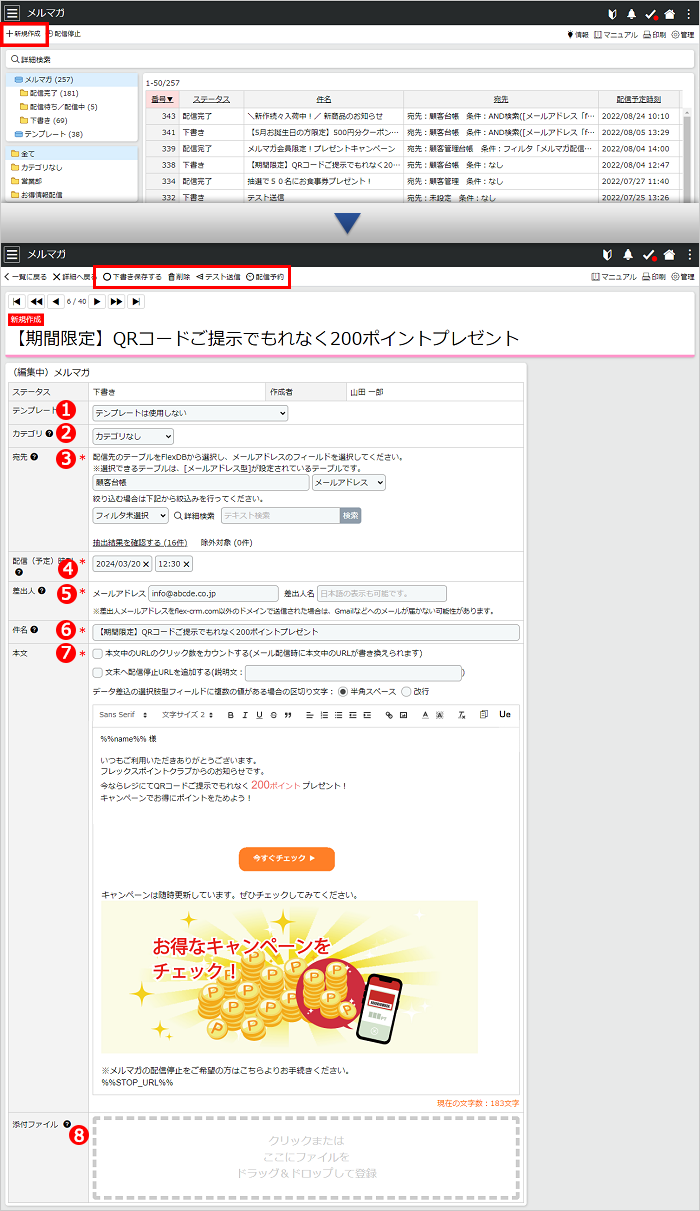
注意点
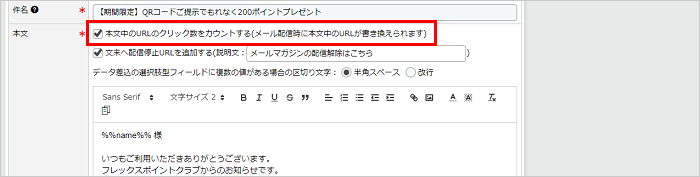
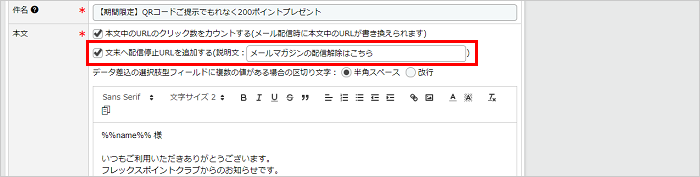

挿入された画像を右クリックすることで、画像の拡大・縮小をピクセル単位で指定できます。

注意点
画像を挿入する場合、画像のファイル名に差込機能のIDと同じ文字(%)が含まれると画像が表示されなくなります。使用する画像のファイル名にご注意ください。
【テキストの場合】
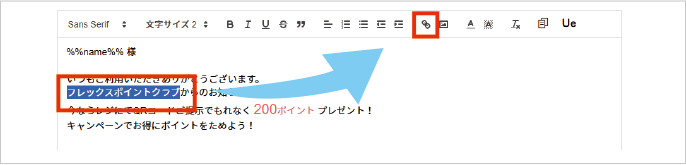
【画像の場合】
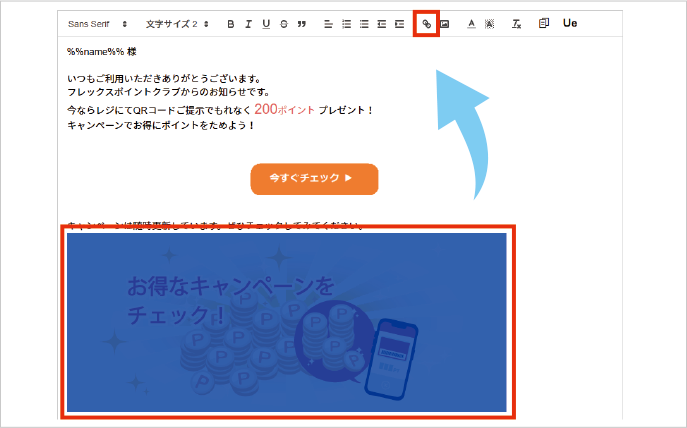
![]() をクリックして表示された設定にリンク先のURLを入力して「保存」をクリックしてください。
をクリックして表示された設定にリンク先のURLを入力して「保存」をクリックしてください。
【テキストの場合】
選択したテキストが入力されているので、リンク先のURLを入力してください。
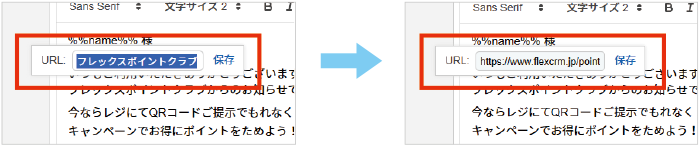
【画像の場合】
リンク先のURLを入力してください。
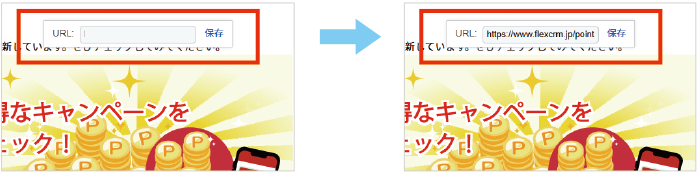
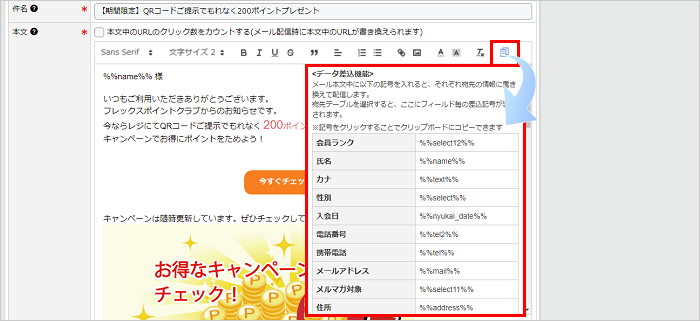
補足
本文中のテキストや画像にリンクを設定する際にもデータ差込機能を用いることができます。
ただし、「本文中のURLのクリック数をカウントする」にチェックを入れた場合は、データ差込機能で挿入した置き換え文字が置換されませんのでご注意ください。

補足
本文(差込画像を含む)の容量は1通につき7MBまで、添付ファイルの容量は1通につき3MBとなります。
補足
一度に配信できるメルマガは、5000通です。
5000通より多く送りたい場合は、宛先をフィルタ・詳細検索で絞り込み、複数回に分けて送信してください。
ステータスが「下書き」「配信待ち」のメルマガでは、個々の送信内容をプレビュー表示することができます。