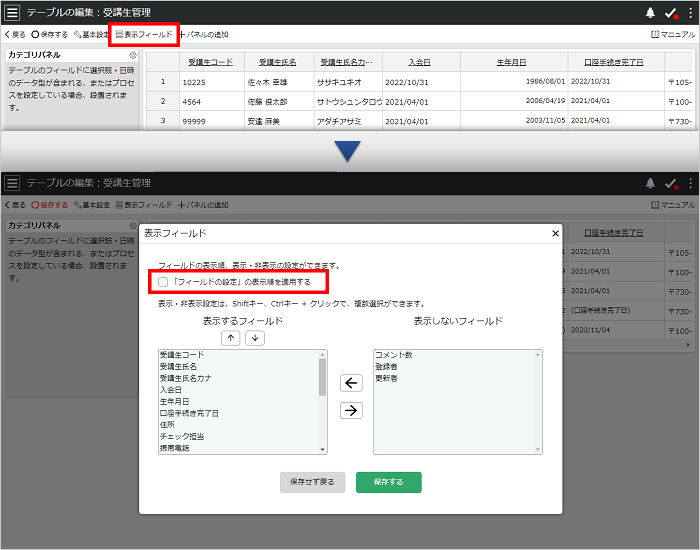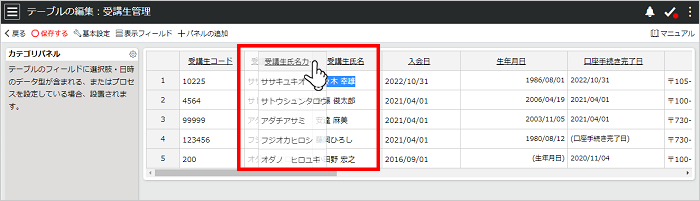サポートページ
サポートページこの設定はテーブル管理者のみがおこなえます
テーブルビューに表示するフィールドを設定したり、各フィールドの文字の大きさや文字色などを設定することができます。

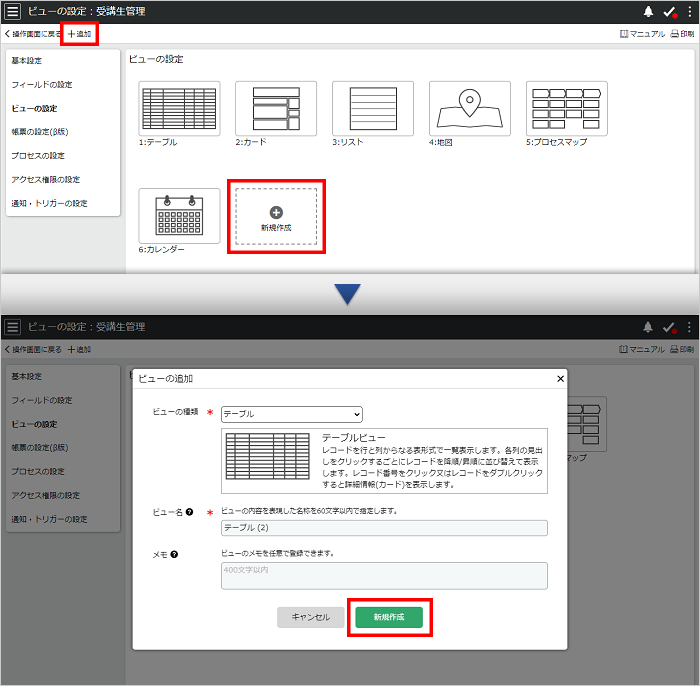
作成したテーブルビューは、フィールドの表示/非表示やフィールドの表示順を設定することができます。設定の手順は「テーブルビューを編集する」をご覧ください。
管理画面を表示して[ビューの設定]を選択し、設定するテーブルビューアイコンをクリックします。
必要事項を設定し[保存する]をクリックして設定を保存してください。
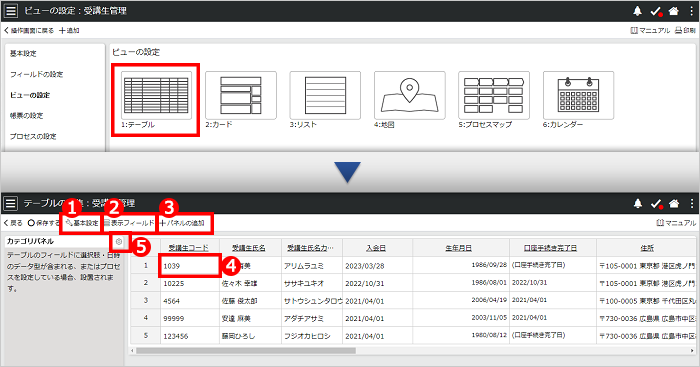
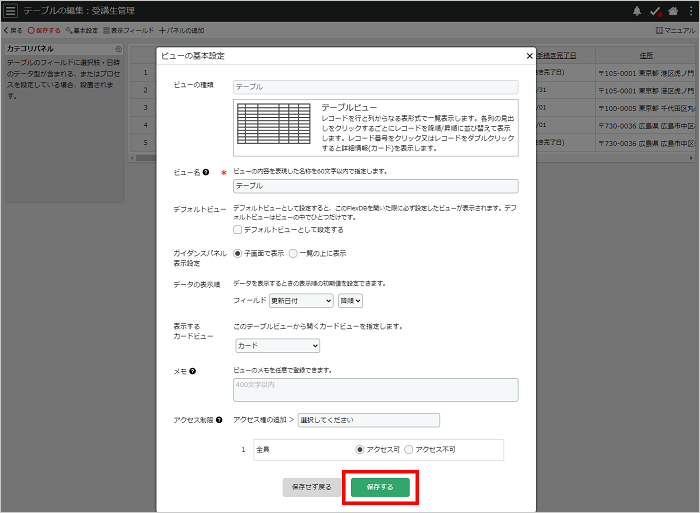
| 文字の大きさ | データフィールドのテキストサイズを指定します。 |
|---|---|
| 文字の色 | 文字色を設定します。 |
| 表示エリア背景色 | データフィールドの背景色を設定します。 |
| 文字のスタイル | 文字のスタイルを設定します。太字、下線、斜字体から設定してください。複数選択することも可能です。 |
| セルテキスト改行 | セルの幅よりテキストが長い時、テキストを改行して表示するか、1行のみで表示するかを設定します。 ※1行のみの表示の時、表示しきれない文字列は省略文字(…)に置き換えて表示します。 |
| データ位置合わせ | データの表示位置を指定します。左寄せ/右寄せ/中央から選択することができます。 |
| フィールドの幅 | フィールドの表示幅の初期値を設定します。 |
補足
テーブルビューの設定画面は、5件のレコードがプレビュー表示されていますので、実際の表示を確認しながらプロパティを設定することができます。
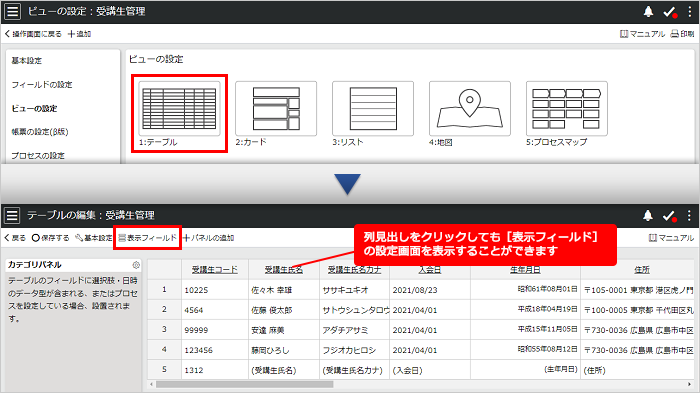
[「フィールドの設定」の表示順を適用する]を選択すると、フィールド設定画面のフィールドの表示順が適用されます。
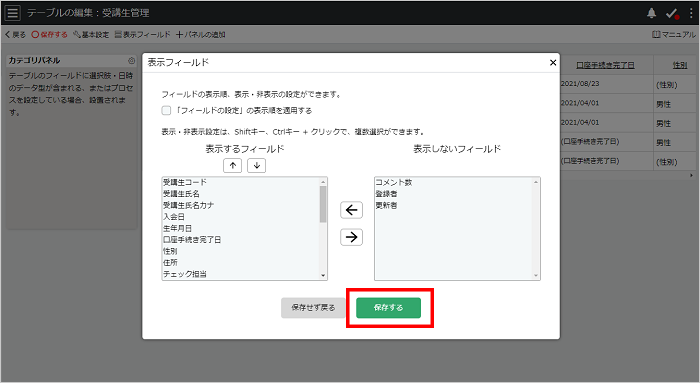
ガイダンスパネルを追加することができます。
ガイダンスパネルが設定されているテーブルビューを表示すると、ガイダンスがポップアップまたはレコードの上部にパネル表示されるようになります。
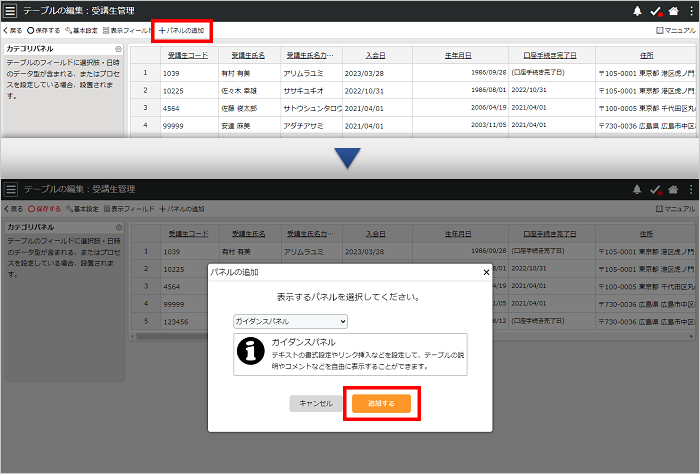
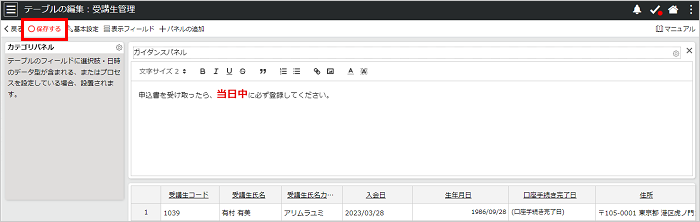
| 文字サイズ | 選択した文字の大きさを変更します。 |
|---|---|
| 選択した文字を太字にします。 | |
| 選択した文字を斜字にします。 | |
| 選択した文字に下線を追加します。 | |
| 選択した文字に取り消し線を追加します。 | |
| 選択した文字を引用表示します。 | |
| 行頭記号が数字の箇条書きを作成します。 | |
| 箇条書きを作成します。 | |
| 選択した文字にリンクを設定します。 | |
| 画像を挿入します。 | |
| 選択した文字の文字色を設定します。 | |
| 選択した文字の背景色を設定します。 |
補足
ガイダンスパネルが設定されているテーブルビューを表示すると、ガイダンスがポップアップ表示されるようになります。[×]をクリックして表示を閉じた後も、[![]() ]から再表示することができます。
]から再表示することができます。
テーブルビューに表示するフィールドは、ドラッグ&ドロップで表示順を変更することができます。