 サポートページ
サポートページメールを受信トレイ・下書きなどのカテゴリごとに一覧表示します。
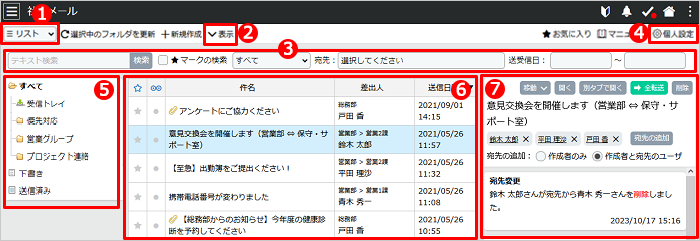
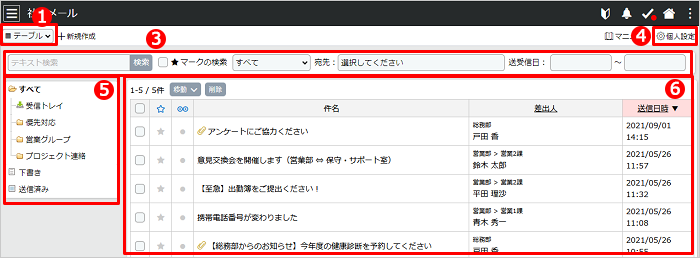
ビューの切り替え
一覧画面の表示(リスト/テーブル)を切り替えます。
表示
リスト表示を 縦表示 ⇔ クラシック表示 に切り替えることができます。
個人設定
・メールグループを設定します。
・宛先変更履歴表示を設定します。
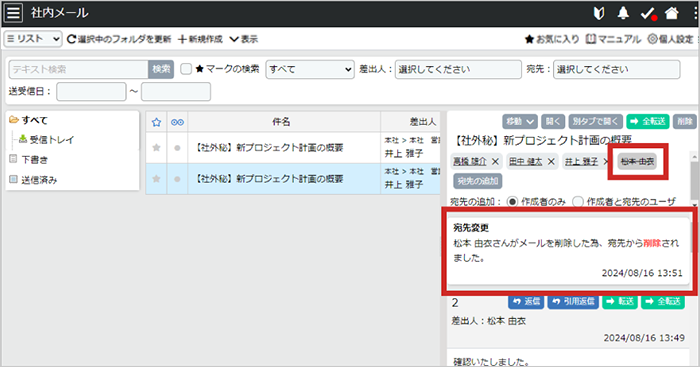
補足
一覧画面から 別タブで開く をクリック、またはお知らせ画面のメール受信の通知をクリックすると、スレッドの詳細画面を表示します。
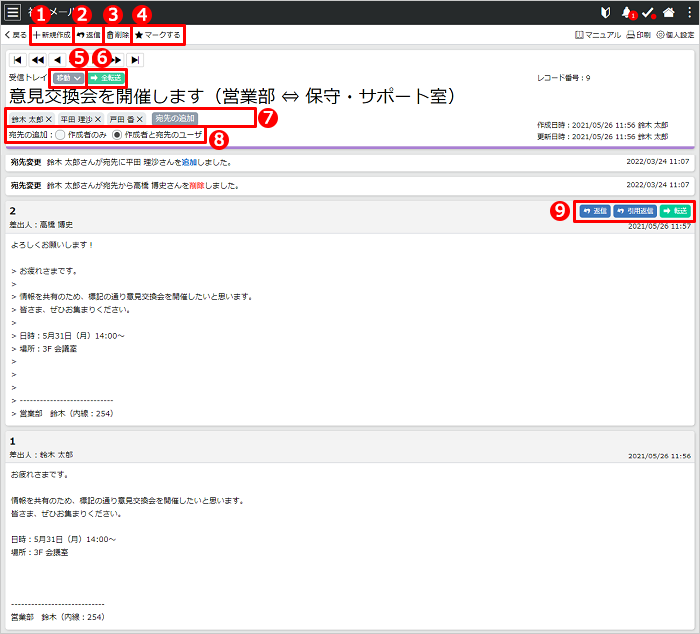
新規作成
新規メッセージ作成画面を表示します。
返信
表示中のスレッドに返信します。
削除
このスレッドを削除します。※スレッド作成者のみ表示されます。
★マークする
このスレッドにタグをつけます。
移動
このスレッドを指定したフォルダに移動します。
全転送
スレッド単位で転送します。
宛先の追加
このスレッドに宛先を追加できるユーザを指定することができます。
返信・引用返信・転送
・返信:メールを返信します。
・引用返信:選択したメールを引用してメール作成画面を表示します。
・転送:選択されたメールを転送します。
・全転送:スレッド単位で転送します。
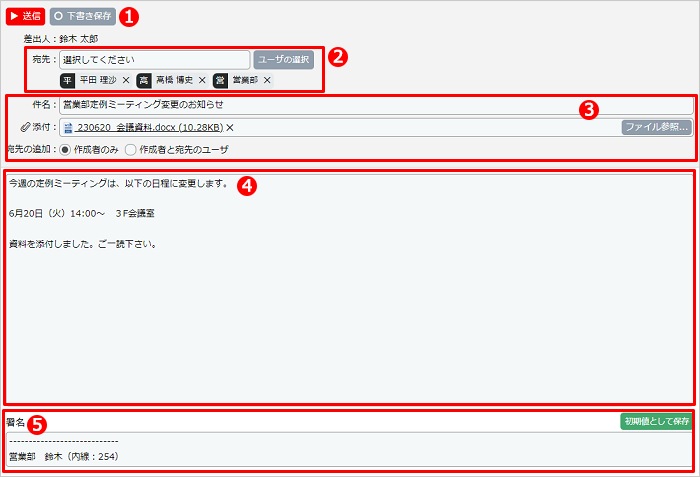
送信・下書き保存
・送信:作成したメールを送信します。
・下書き保存:作成したメールを下書き保存します。
宛先
ユーザ名やグループ名などを選択または入力して追加します。宛先の追加 をクリックして宛先を追加することもできます。
署名
メールに署名を追加することができます。初期値として保存 をクリックすると、作成した署名を初期値として保存し、次回メール作成時からこの署名が初期値として表示されるようになります。