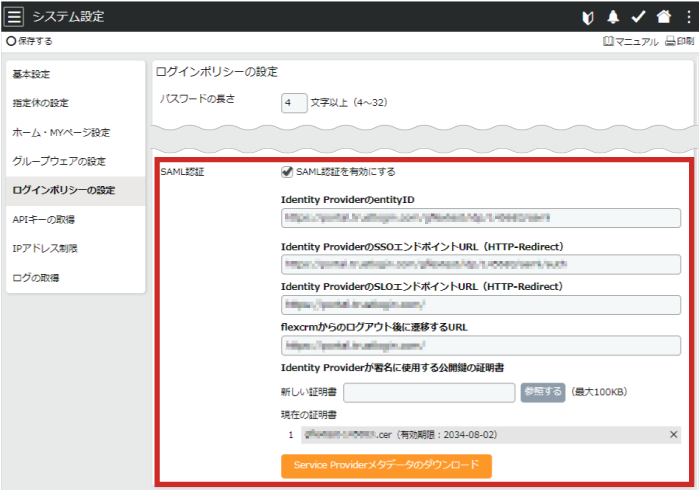サポートページ
サポートページこの設定はシステム管理者のみがおこなえます
ログインポリシーの設定では、パスワードの最小文字数の設定およびログインセッションの期限を設定することができます。
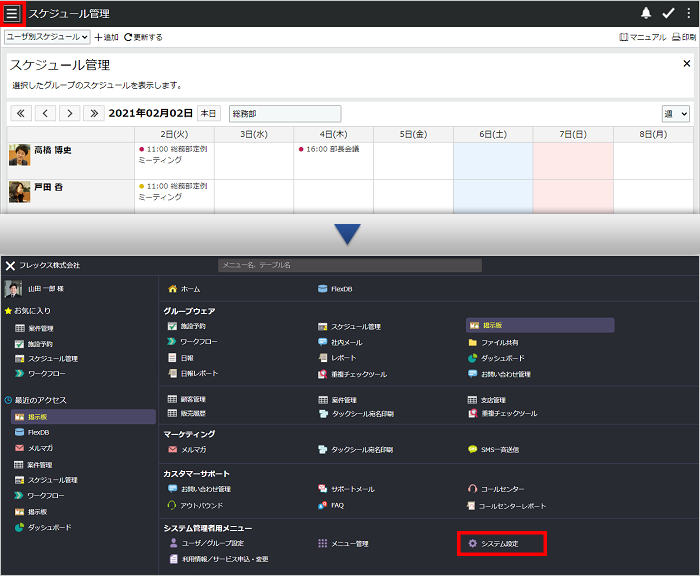
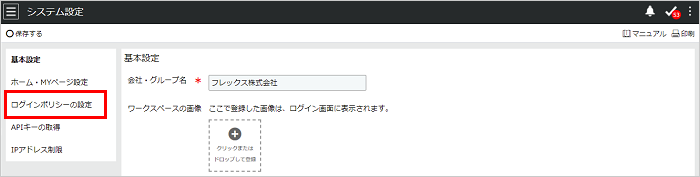
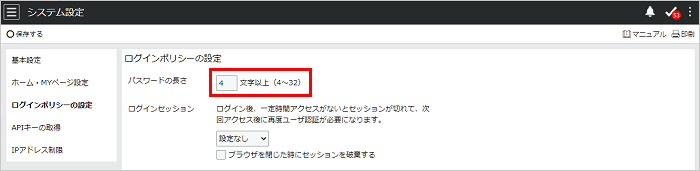
注意点
パスワードの文字数は、4~32文字で設定してください。8文字以上が推奨となります。
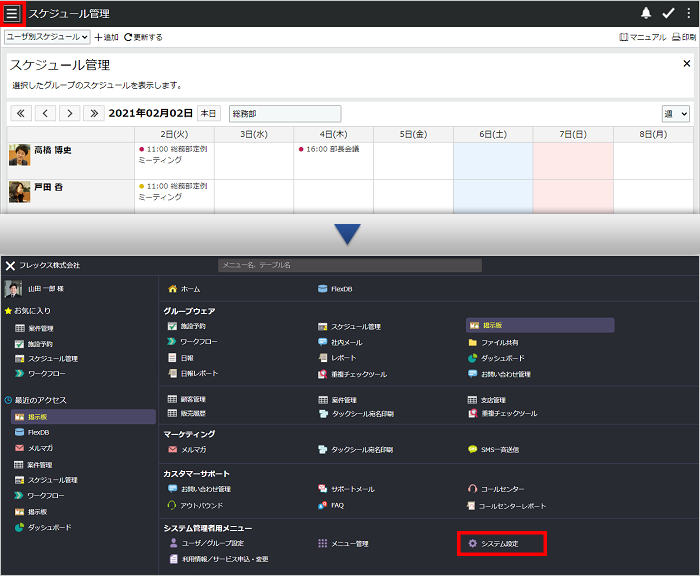
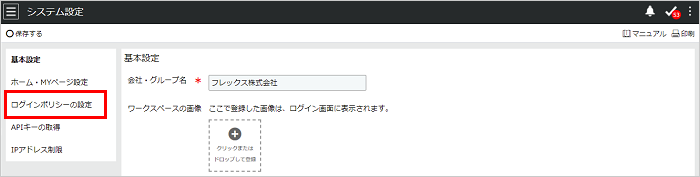
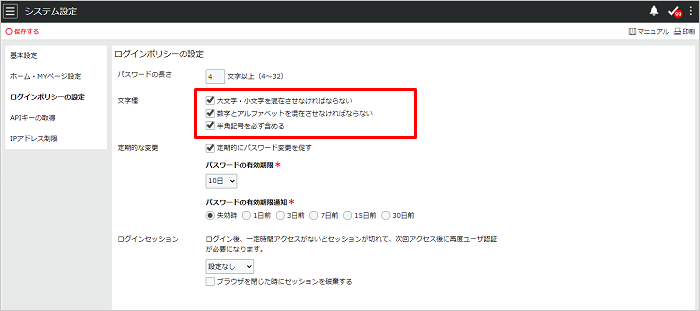
補足
大文字・小文字を混在させなければならない
設定するパスワードに、少なくとも1つの英大文字、および1つの英小文字を含める必要があります。
数字とアルファベットを混在させなければならない
設定するパスワードに、少なくとも1つの数字と1つの英字を含める必要があります。
半角記号を必ず含める
設定するパスワードに、少なくとも1つの記号を含める必要があります。パスワードに使用できる記号は以下の通りです。
! ” # $ % & ‘ ( ) – ^ \ @ [ ; : ] , . / = ~ | ` { + * } < > ? _
上記すべて有効化が推奨となります。
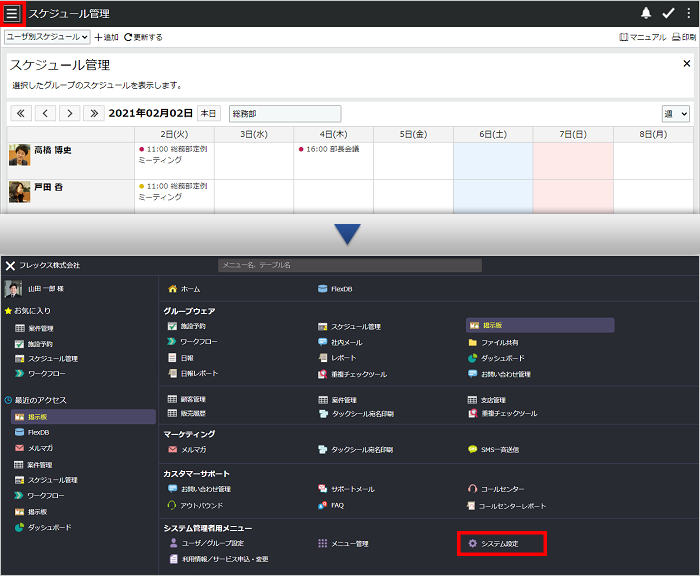
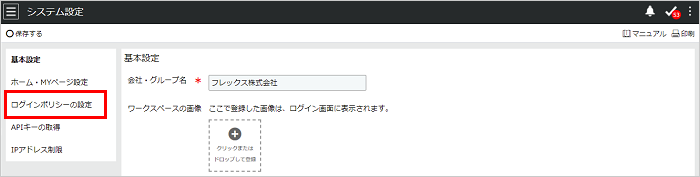
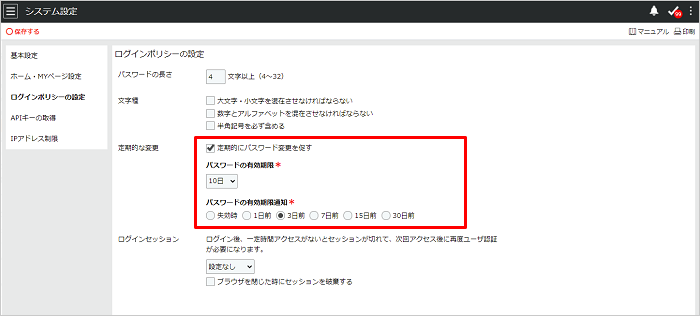
注意点
パスワードの有効期限を設定すると、有効期限を超過したパスワードを使用してログインすることができなくなります。パスワード再設定画面に遷移し、パスワードを変更した後にFlexCRMの操作を継続することができます。
FlexCRMにログイン後、継続してアクセスできる時間を設定することができます。
ログインセッションを設定すると、指定した時間を超えてアクセスがない場合はセッションが切れ、次回アクセス時に再度ログイン画面が表示されるようになります。
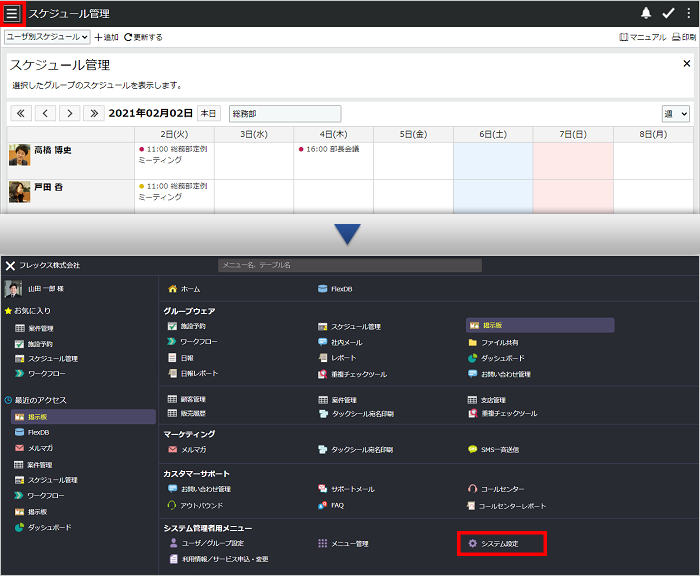
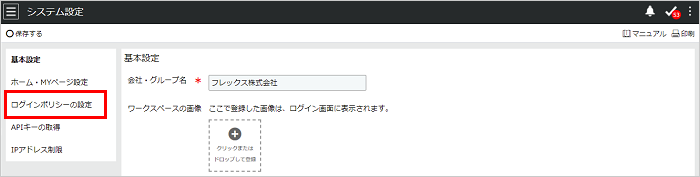
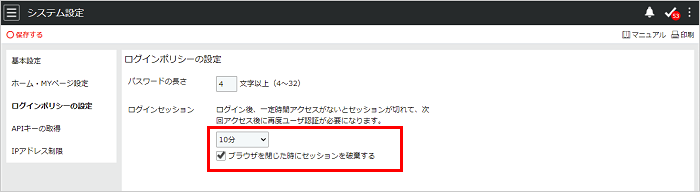
FlexCRMへのログインにSAML認証方式によるシングルサインオン(SSO)を利用することができます。
ご利用される場合は、お申し込みが必要となります。
詳しくはお問い合わせください。